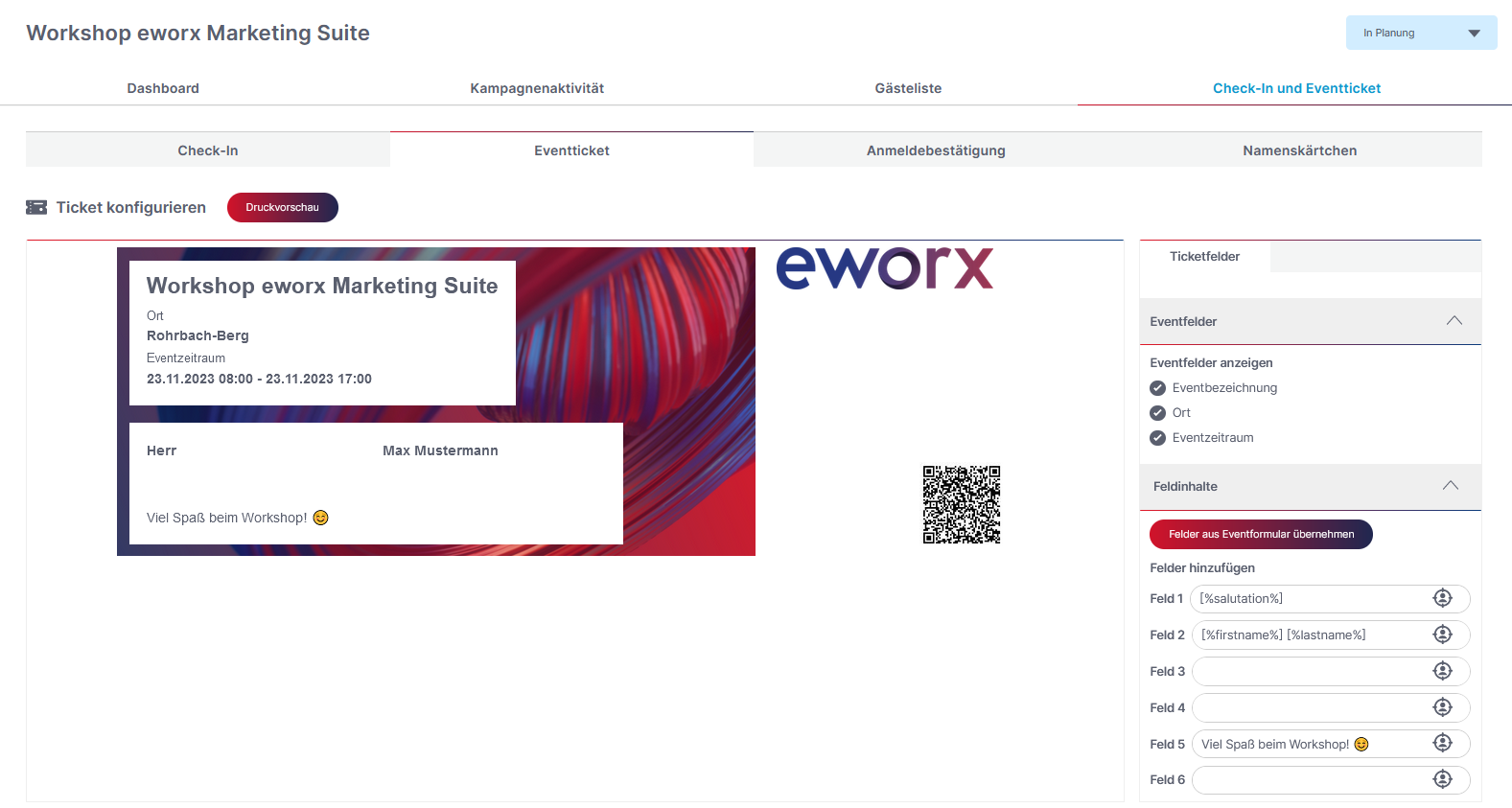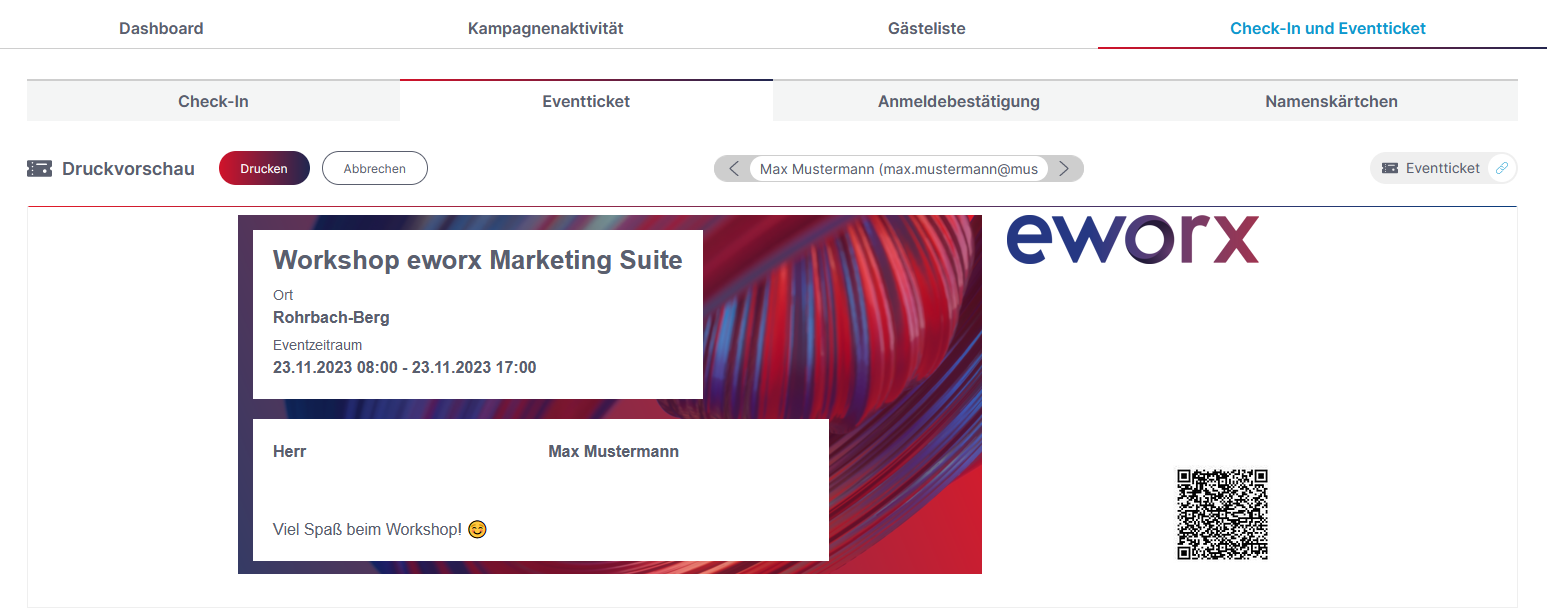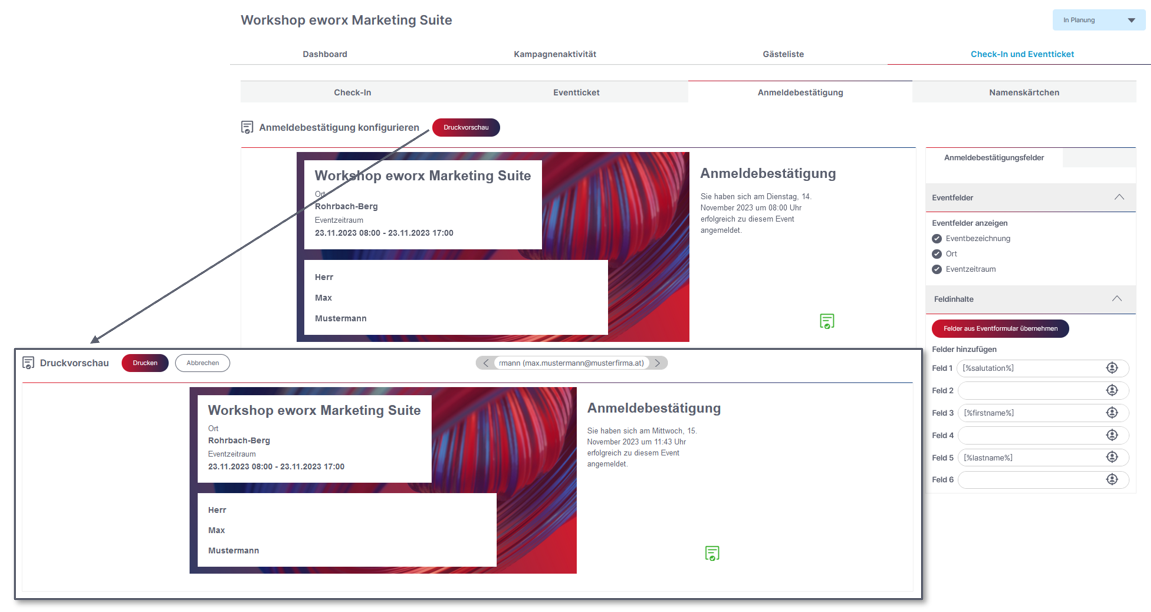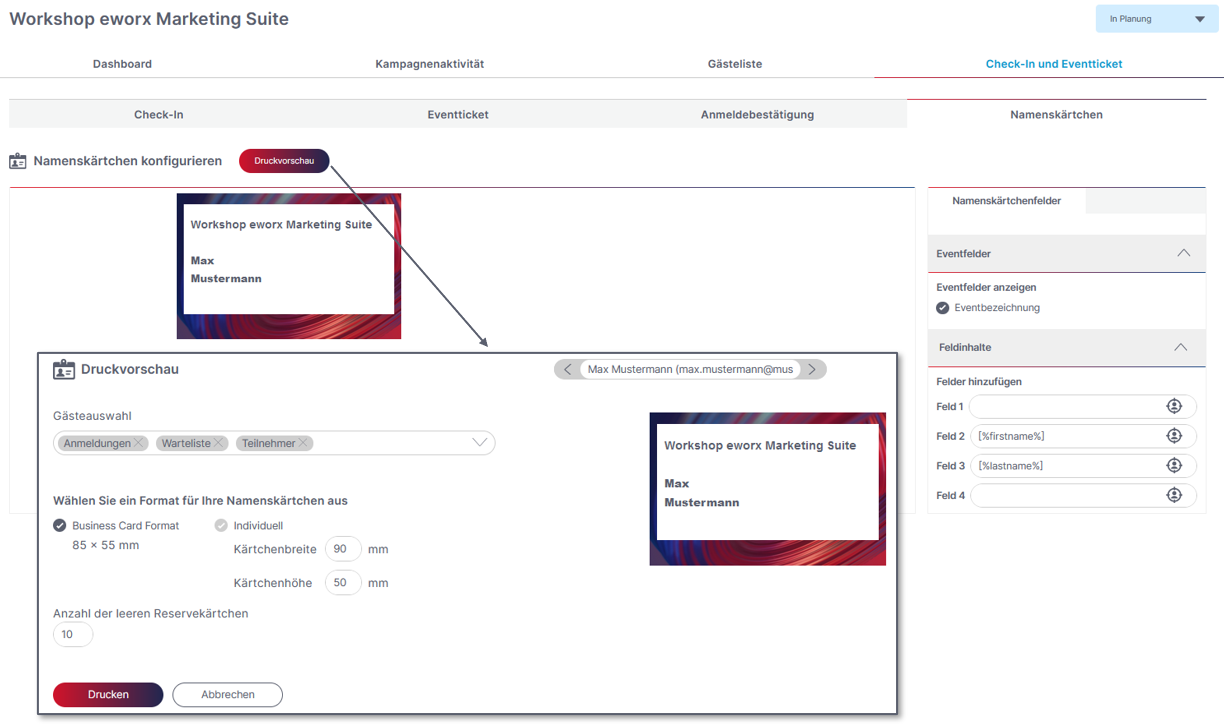Konfiguration von Eventtickets, Anmeldebestätigungen & Namenskärtchen in der eworx Marketing Suite
Mit dem event-Modul der eworx Marketing Suite können Sie in nur wenigen Arbeitsschritten personalisierte Eventtickets, Anmeldebestätigungen und Namenskärtchen konfigurieren. Für die Konfiguration werden die im Eventlayout hinterlegten Einstellungen herangezogen.
Im folgenden Whitepaper erklären wir Ihnen, wie ein Eventlayout erstellt werden kann und wie Sie Eventtickets, Anmeldebestätigungen und Namenskärtchen mit der eworx Marketing Suite einfach konfigurieren können.
Wie kann ich das Eventlayout festlegen?
Bei der Erstellung eines Events muss ein Eventlayout ausgewählt werden.
Die „Eventlayouts“ finden Sie in der linken Navigationsleiste im Modul events der eworx Marketing Suite.
Anschließend kann das Eventlayout festgelegt werden. Dabei können Sie einstellen, wie die Eventtickets, Anmeldebestätigung und Namenskärtchen dargestellt werden sollen. Hierbei haben Sie nicht nur die Möglichkeit die gewünschten Farben oder Schriftart auswählen, sondern können auch ein Bild (z.B. Logo, Hintergrundbild) hinterlegen.
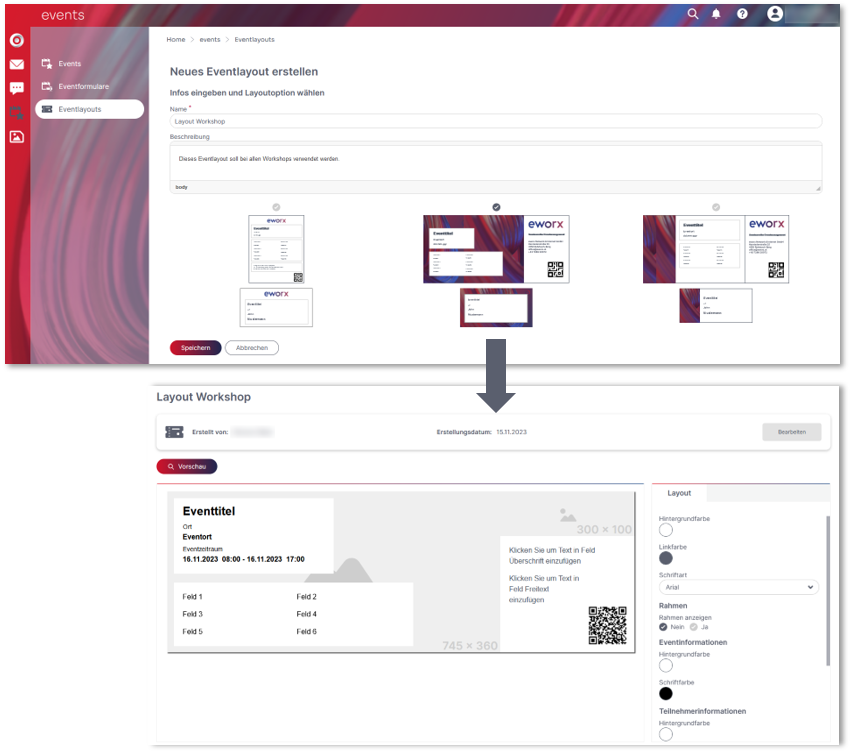
Wie erstelle ich ein Eventticket inkl. QR-Code?
Damit Sie ein Ticket inklusive QR-Code an Ihre Empfänger übermitteln können, sollte das Eventformular bereits erstellt und mit dem zugehörigen Event verknüpft sein. Eine Anleitung zur Erstellung eines Events finden Sie im folgendem Whitepaper.
Nach der Erstellung des Events können Sie das PDF-Ticket mit QR-Code unter „Check-In und Eventticket“ im Tab „Eventticket“ konfigurieren. Der QR-Code wird automatisch generiert. Hier werden die Layout Einstellungen, welche beim hinterlegten Eventlayout getroffen wurden, herangezogen. Die „Eventfelder“ (Eventbezeichnung, Ort und Zeitraum) können Sie im Eventticket aus- und einblenden. Bei „Feldinhalte“ können Sie die Felder aus dem Eventformular übernehmen oder manuell auswählen, welche Felder im Eventticket angezeigt werden sollen. Ebenso ist es bei diesen Feldern möglich, anstelle von Personalisierungen einen Text zu hinterlegen.
In der Druckvorschau haben Sie die Möglichkeit, das Eventticket auszudrucken. Weiters können Sie in der Druckvorschau die Personalisierung mithilfe des Personalisierungsbalkens testen. Hier ist es jedoch nur möglich, die Personalisierung auf den „Vorschau Empfänger“ oder auf die Empfänger, welche sich in der Gästeliste des Events befinden, zu testen.
Ebenfalls haben Sie rechts oben die Möglichkeit, den Link zum Eventticket zu kopieren, um diesen ggf. über ein externes Medium zu versenden. Achten Sie dabei darauf, dass das Ticket auf den richtigen Empfänger personalisiert ist.
Für einen einfacheren Check-In am Tag des Events sollten Sie den Gast darauf hinweisen, dass er das Ticket (ausgedruckt oder digital) zur Veranstaltung mitbringen soll.
Tipp: Um den Anmeldeprozess aus Sicht des Empfängers zu prüfen, empfehlen wir, die Anmeldung testweise durchzuführen.
Für die Zusendung des Eventtickets muss eine ereignisabhängige E-Mail Kampagne erstellt werden, die der Gast zum Beispiel automatisch nach Absenden des Anmeldeformulars erhält. Ebenfalls sollte die Kampagne einen Link mit dem Typ „Eventticket“ beinhalten, wobei das gewünschte Event ausgewählt wurde. Eine Beschreibung, wie ein Link in der E-Mail Kampagne erstellt werden kann, finden Sie im folgenden Whitepaper.
Gibt es die Möglichkeit, eine Anmeldebestätigung zu konfigurieren?
Die Anmeldebestätigung kann beim jeweiligen Event unter „Check-In und Eventticket“ > „Anmeldebestätigung“ konfiguriert werden. Hier können Sie die gleichen Einstellungen wie bei den Eventtickets vornehmen. Dabei werden die Layouteinstellungen, welche beim hinterlegten Eventlayout getroffen wurden, herangezogen.
Wie auch bei den Eventtickets haben Sie die Möglichkeit, die Anmeldebestätigung in der Druckvorschau zu öffnen. Dabei können Sie die Anmeldebestätigung für jene Empfänger, welche sich für das Event angemeldet haben, ausdrucken. Wie auch beim Eventticket können Sie die Personalisierung mithilfe des Personalisierungsbalkens in der Druckvorschau testen.
Neben der Möglichkeit, die Anmeldebestätigung auszudrucken, haben Sie mit der eworx Marketing Suite auch die Möglichkeit, die Anmeldebestätigung (automatisiert) per E-Mail zu versenden.
Damit der Empfänger beispielsweise nach Absenden des Anmeldeformulars eine Anmeldebestätigung per E-Mail erhält, muss eine ereignisabhängige E-Mail-Kampagne erstellt werden. Hierzu muss die Kampagne einen Link mit dem Typ „Anmeldebestätigung“ enthalten, damit der Gast die Anmeldebestätigung herunterladen und ggf. ausdrucken kann. Eine Beschreibung, wie ein Link in der E-Mail Kampagne erstellt werden kann, finden Sie im folgenden Whitepaper.
Wie kann ich Namenskärtchen für das Event erstellen?
Unter „Check-In und Eventticket“ > „Namenskärtchen“ des jeweiligen Events, können Sie in wenigen Schritten Namenskärtchen für Ihre Gäste erstellen und ausdrucken. Hier werden die Layouteinstellungen, welche beim hinterlegten Eventlayout getroffen wurden, herangezogen. So wie bei den Eventtickets und der Anmeldebestätigung können Sie auch hier auswählen, welche Eventfelder und Feldinhalte angezeigt werden sollen.
In der „Druckvorschau“ können Sie die Namenskärtchen ausdrucken. Dabei können Sie die „Personenauswahl“ bestimmen. Zur Auswahl stehen Ihnen die angemeldeten Personen, Teilnehmer sowie die Empfänger, welche auf der Warteliste stehen.
Weiters haben Sie die Möglichkeit, das Format für Ihre Namenskärtchen auszuwählen. Dabei können Sie zwischen dem „Business Card Format“ (85 x 55 mm) und einem individuellen Format wählen, bei dem Sie die Größe der Namenskärtchen in Höhe und Breite beliebig verändern können.
Auch die Anzahl an leeren Reservekärtchen, bei denen Sie den Namen später manuell einfügen können, lässt sich festlegen.
Das Layout der Kärtchen (Farbe, Logo,…) wird durch das konfigurierte Eventlayout bestimmt.