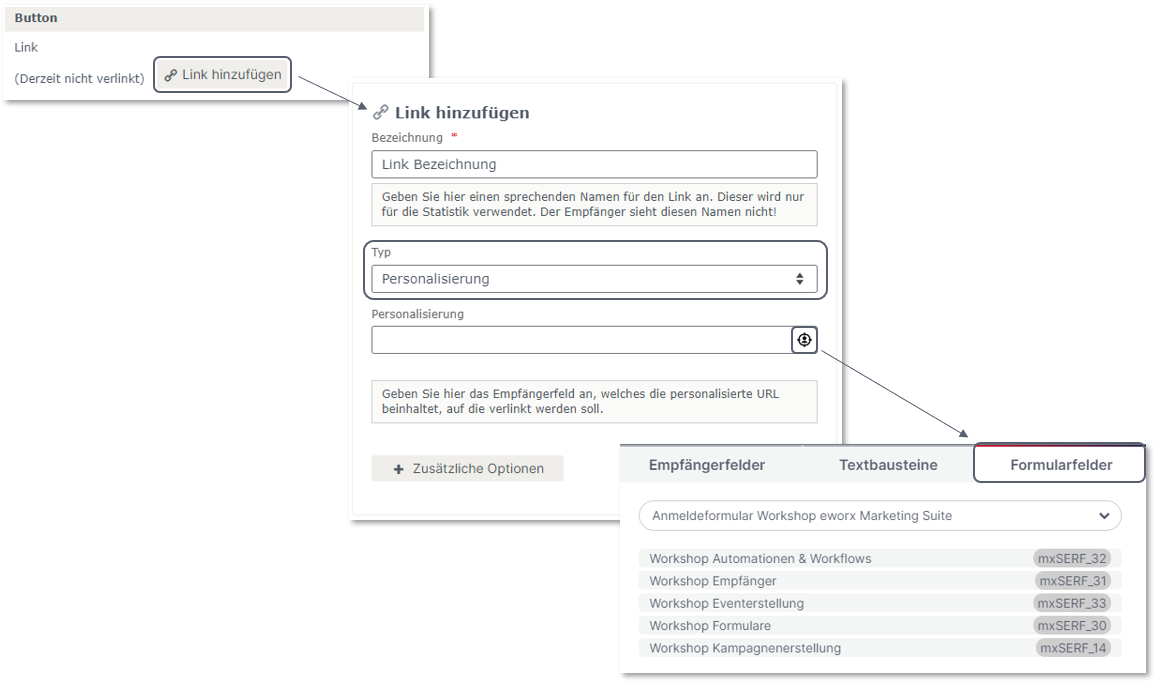Einfache Erstellung von Teilevents mit der eworx Marketing Suite
In der eworx Marketing Suite gibt es die Möglichkeit, neben den gewöhnlichen Events auch Teilevents zu erstellen. Um Teilevents nutzen zu können, ist es notwendig, die Funktion zu erwerben und anschließend zu aktivieren [Add-On: Teilevents]. Bei Fragen wenden Sie sich bitte an unsere Service-Crew.
Dieses Feature ermöglicht es, ein oder mehrere Teilevents in einem Hauptevent zu erstellen. Somit ist es möglich, dass sich Gäste zu unterschiedlichen Teilevents anmelden. Beispielsweise kann dies für unterschiedliche Workshops angeboten werden.
In diesem Whitepaper zeigen wir Ihnen, welche Vorteile Ihnen diese Funktion in der eworx Marketing Suite bietet und wie Sie Teilevents einfach erstellen und effizient nutzen können.
Weitere Informationen, wie Sie Events mit der eworx Marketing Suite erstellen können, finden Sie im folgenden Whitepaper.
Wie kann ich ein neues Teilevent erstellen?
Bei Erstellung eines neuen Events kann bei der Eingabe für die Infos des Events am Ende der Seite eingestellt werden, ob Sie Teilevents verwenden möchten.
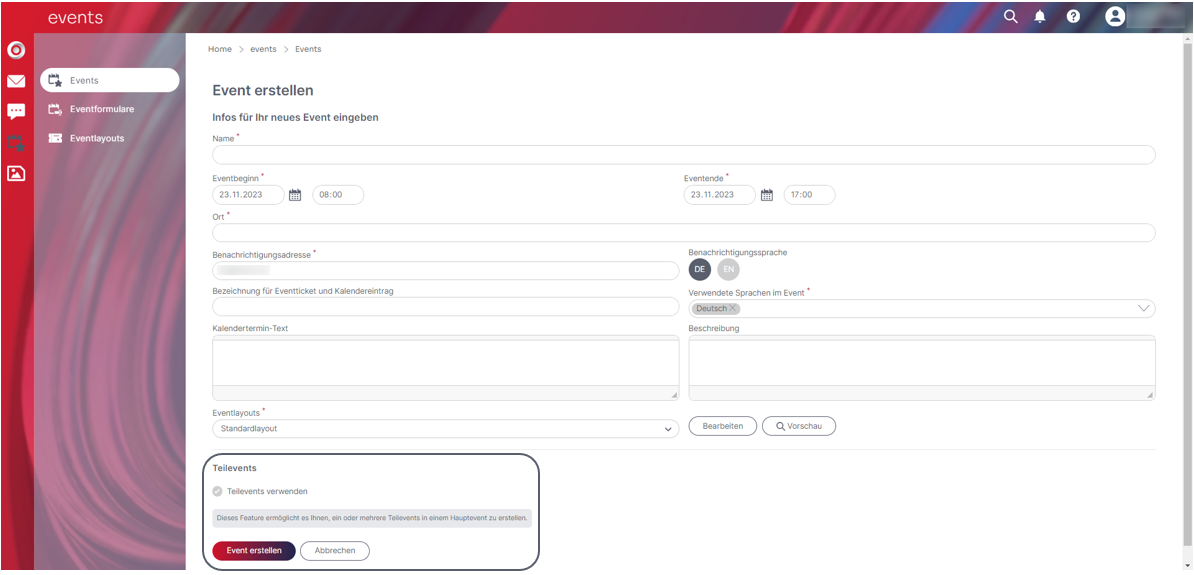
Wurde diese Einstellung bei Erstellung des Events noch nicht getroffen, kann das Event bearbeitet werden und die Option auch noch im Nachhinein ausgewählt werden.
Wurde hingegen bei einem Hauptevent ausgewählt, dass Teilevents verwendet werden, kann die Option nicht mehr abgewählt werden, wenn Empfänger für das Teilevent bereits über das Teileventfeld im Eventformular angemeldet wurden.
Das Teileventfeld ist automatisch im Eventformular vorhanden und enthält die Eigenschaft „Sichtbar“. Die Eigenschaft „Sichtbar“ ist standardmäßig ausgewählt, kann aber auch abgewählt werden, sodass das Feld für die Empfänger im Eventformular nicht sichtbar ist.
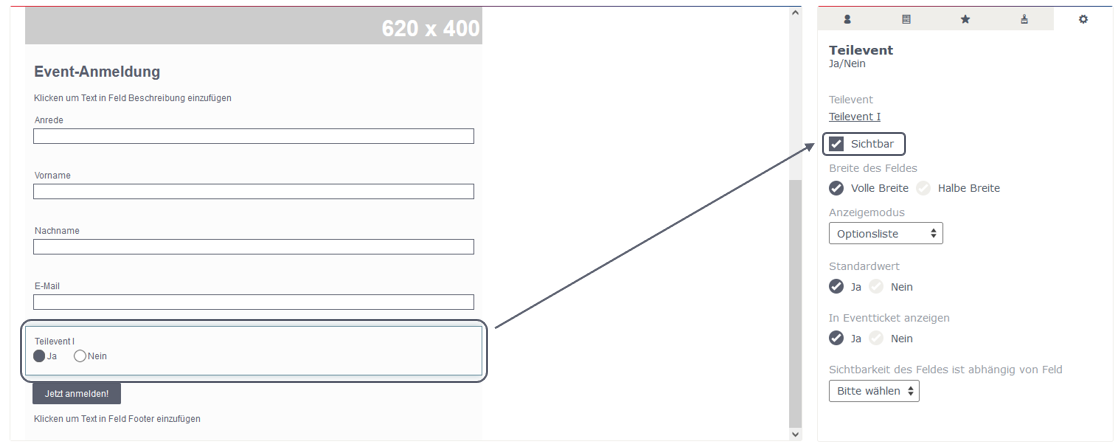
Wurde bei der Erstellung ausgewählt, dass Teilevents verwendet werden, ist nach der Erstellung des Events neben dem Reiter „Dashboard“, „Kampagnenaktivitäten“, „Gästeliste“, „Check-In und Eventticket“ auch noch der Reiter „Teilevents“ ersichtlich. Ebenfalls befindet sich am Dashboard eine weitere Kachel für die „Teilevents“.
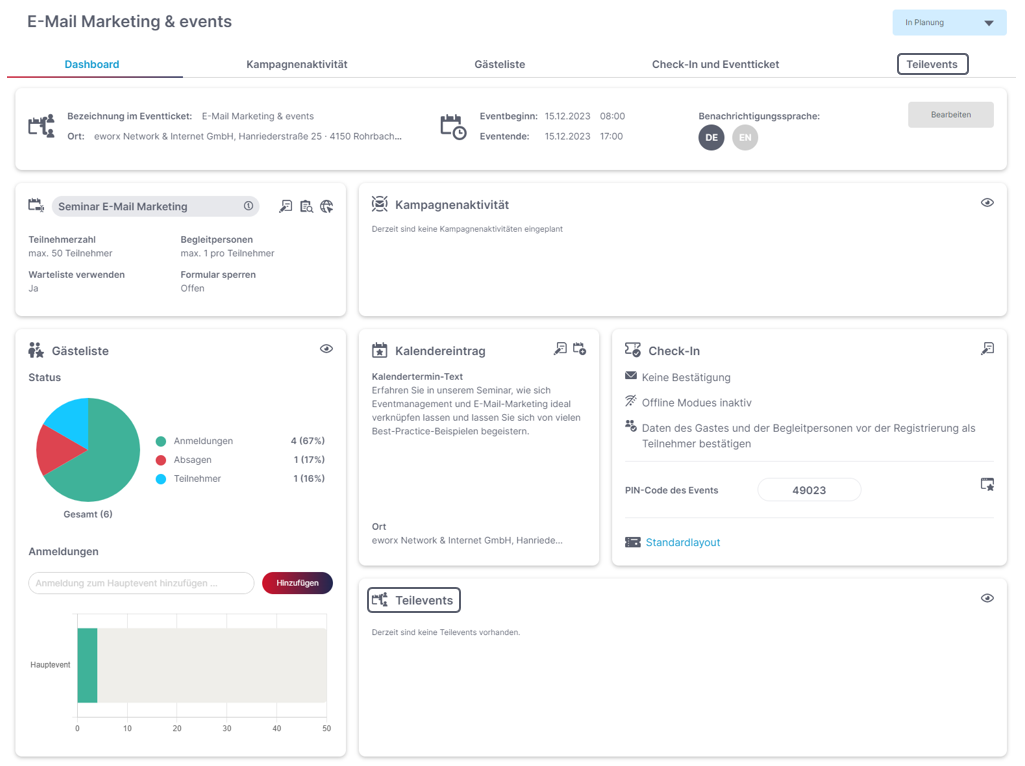
Im Reiter „Teilevents“ des Hauptevents können bis zu 20 Teilevents erstellt werden. Klicken Sie dazu auf den Button „Neues Teilevent erstellen“, um die Infos für Ihr neues Teilevent eingeben zu können.
Bei Erstellung eines Teilevents können Sie auswählen, welche Gäste für das Teilevent angemeldet werden sollen. Dabei können Sie alle angemeldeten Gäste des Hauptevents, Gäste des Hauptevents, wenn sich diese in einer bestimmten Zielgruppe befinden, oder wenn im Eventformular des Hauptevents ein bestimmtes Feld ausgewählt wurde, auswählen.
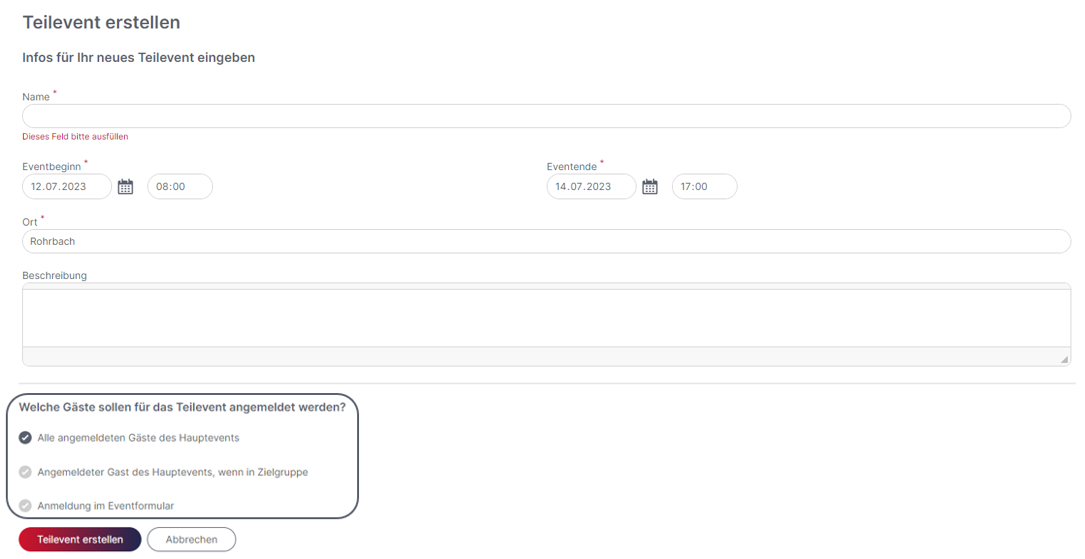
Nach der Erstellung eines Teilevents werden die Informationen wie auch bei der Eventübersicht in der Übersicht der „Teilevents“ dargestellt. Ebenfalls ist auf einen Blick ersichtlich, wie viele Gäste sich bereits zu welchem Teilevent angemeldet haben.
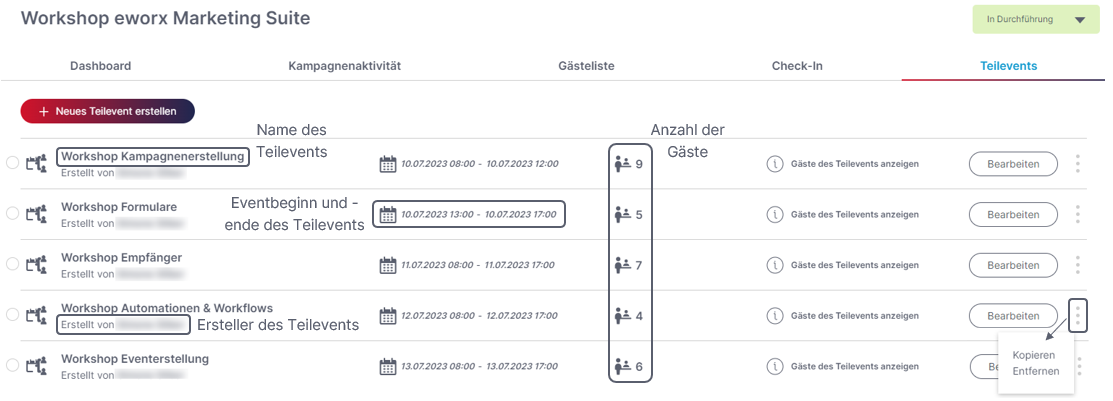
Wie kann ich erkennen, dass es sich um ein Event mit Teilevents handelt?
In der Eventübersicht kann mit nur einem Blick anhand des Icons unterschieden werden, ob es sich um ein Event mit oder ohne Teilevent(s) handelt.
Wurde beim Event die Option ausgewählt, dass Teilevents verwendet werden, ist im Event der Reiter „Teilevents“ ersichtlich. Ebenfalls ist am Dashboard des Hauptevents am unteren Ende eine Kachel für „Teilevents“ zu finden. Hier können die Teilevents ebenfalls geöffnet und bearbeitet werden.
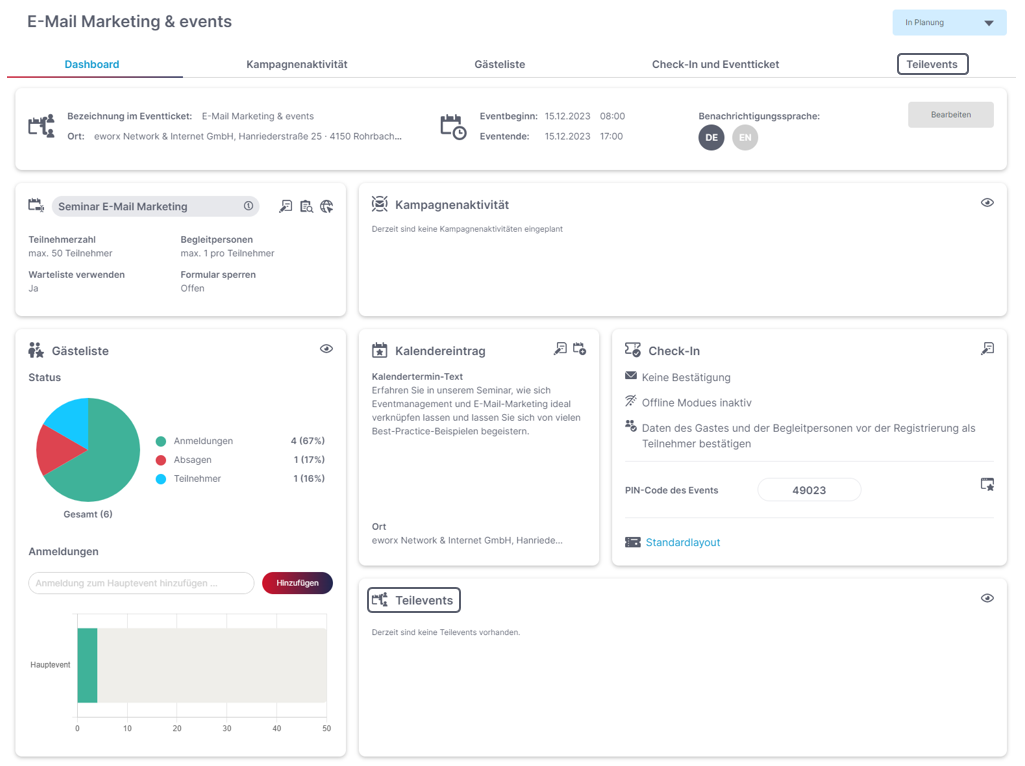
Wie kann ich ein Teilevent bearbeiten?
Wenn Sie sich in einem Hauptevent mit Teilevents befinden, haben Sie die Möglichkeit, die Teilevents im Reiter „Teilevents“ oder über das Dashboard in der Kachel „Teilevents“ zu bearbeiten.
Die einzelnen Teilevents können mithilfe des Buttons „Bearbeiten“ editiert werden. Dabei können folgende Einstellungen überarbeitet werden:
- Name
- Eventbeginn, Eventende
- Ort
- Beschreibung
- Einstellung, welche Gäste für das Teilevent angemeldet werden sollen
Wenn Empfänger für das Teilevent bereits über das Teileventfeld im Eventformular angemeldet wurden, dann kann die Option „Teilevents verwenden“ beim Hauptevent nicht mehr abgewählt werden.
Das Teileventfeld ist automatisch im Eventformular vorhanden und enthält die Eigenschaft „Sichtbar“. Die Eigenschaft „Sichtbar“ ist standardmäßig ausgewählt, kann jedoch auch auf „Unsichtbar“ eingestellt werden. Einen Screenshot, wie die Sichtbarkeit des Teileventfeldes bearbeitet werden kann, finden Sie weiter oben.
Weiters wird das Teileventfeld im Eventformular ebenfalls gelöscht, wenn das Teilevent gelöscht wird.
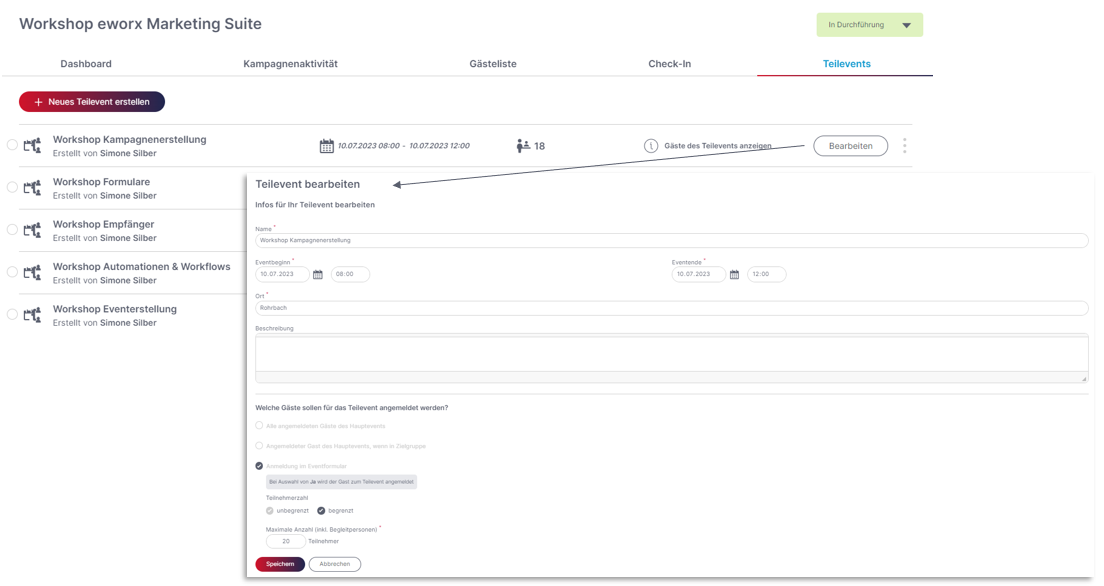
Wie können sich Gäste zum Teilevent anmelden?
Wie schon bereits weiter oben beschrieben, kann bei Erstellung eines Teilevents festgelegt werden, welche Gäste für das Teilevent angemeldet werden sollen.
Dabei können folgende Optionen gewählt werden:
- Alle angemeldeten Gäste des Hauptevents
- Angemeldeter Gast des Hauptevents, wenn dieser sich in einer bestimmten Zielgruppe befindet
- Anmeldung erfolgt über das Eventformular
(Dabei kann die maximale Anzahl der Teilnehmer begrenzt werden)
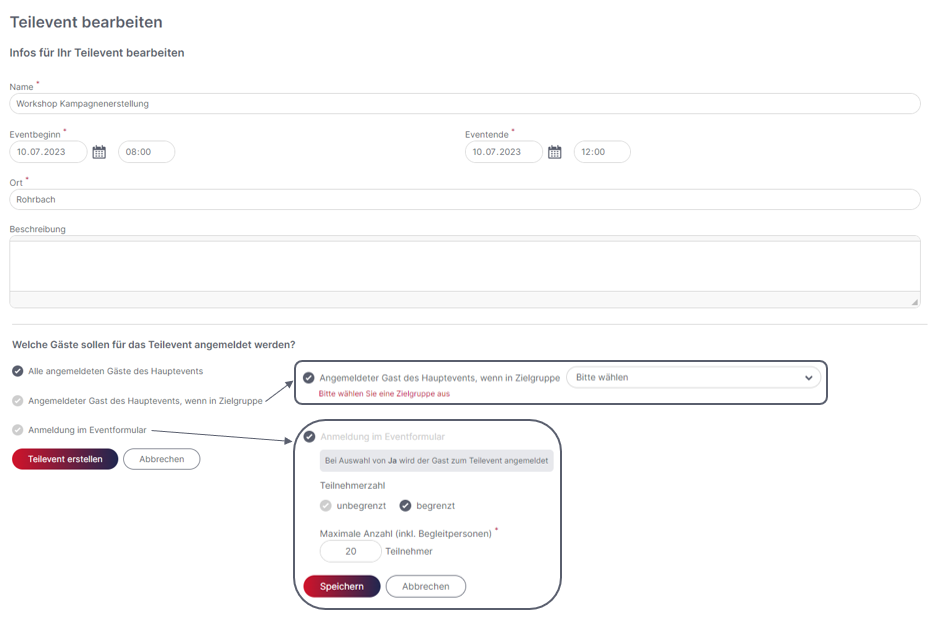
Wie kann das Feld für das Teilevent beim Eventformular hinterlegt werden?
Wurde bei einem Teilevent ausgewählt, dass die Anmeldung über das Eventformular erfolgt, wird das Teileventfeld automatisch im Eventformular eingefügt. Dabei ist beim Teileventfeld die Eigenschaft „Sichtbar“ standardmäßig ausgewählt, welche jedoch auch auf „Unsichtbar“ eingestellt werden kann. Einen Screenshot, wie die Sichtbarkeit des Teileventfeldes bearbeitet werden kann, finden Sie weiter oben.
Das Teileventfeld hat den Namen des Teilevents und kann so wie die anderen Felder per Drag & Drop im Inhalt des Formulars verschoben und beliebig platziert werden.
Wenn der Wert des Teileventfelds (beim Ausfüllen des Formulars) auf „JA“ gesetzt wird, wird der Gast zum Teilevent angemeldet.
Ebenfalls wird im Eventformular eine Kontingentierung angezeigt, sofern die Teilnehmerzahl begrenzt ist. Dabei wird in Klammer neben dem Wert „JA“ angezeigt, wie viele Plätze noch frei sind (z.B. noch 1 von 3 frei).
Ist das Teilevent ausgebucht, wird neben dem Wert „JA“ der Zusatz (ausgebucht) angezeigt und der Wert „JA“ kann nicht mehr gewählt werden. In diesem Fall ist der Wert „NEIN“ automatisch ausgewählt
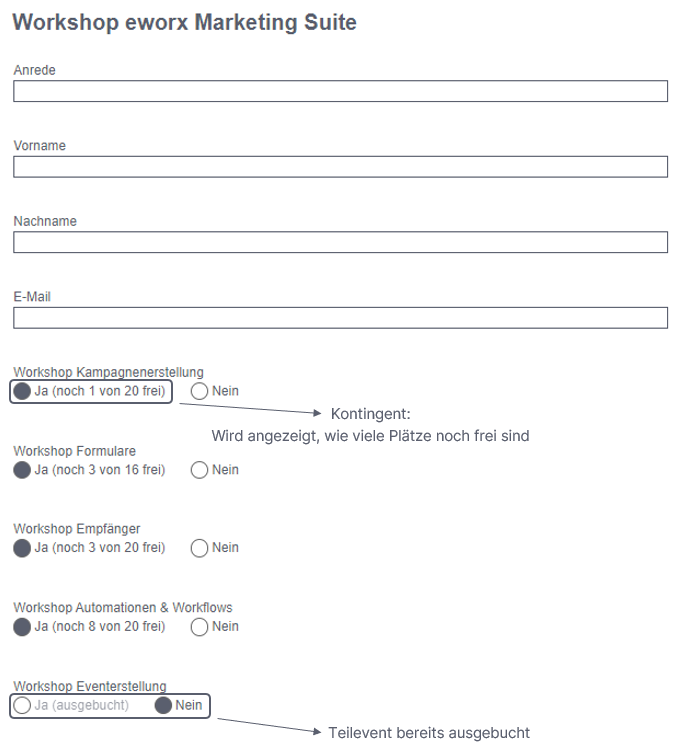
Ist nur noch ein Platz frei und der Gast wählt auch noch eine Begleitperson aus, erscheint eine Fehlermeldung nach dem Absenden des Formulars, dass das Kontingent bereits ausgebucht ist.

Wie kann ich in der Gästeliste erkennen, welcher Gast sich zu welchem Teilevent angemeldet hat?
Damit Sie einen Überblick bekommen, welche Gäste sich für welches Teilevent angemeldet haben, befindet sich in der Gästeliste ein Filter für jedes Teilevent. Durch Setzen des jeweiligen Filters, ist auf einem Blick ersichtlich, wie viele Empfänger für welches Teilevent bereits angemeldet sind und wie viele Begleitpersonen mitgebracht werden.
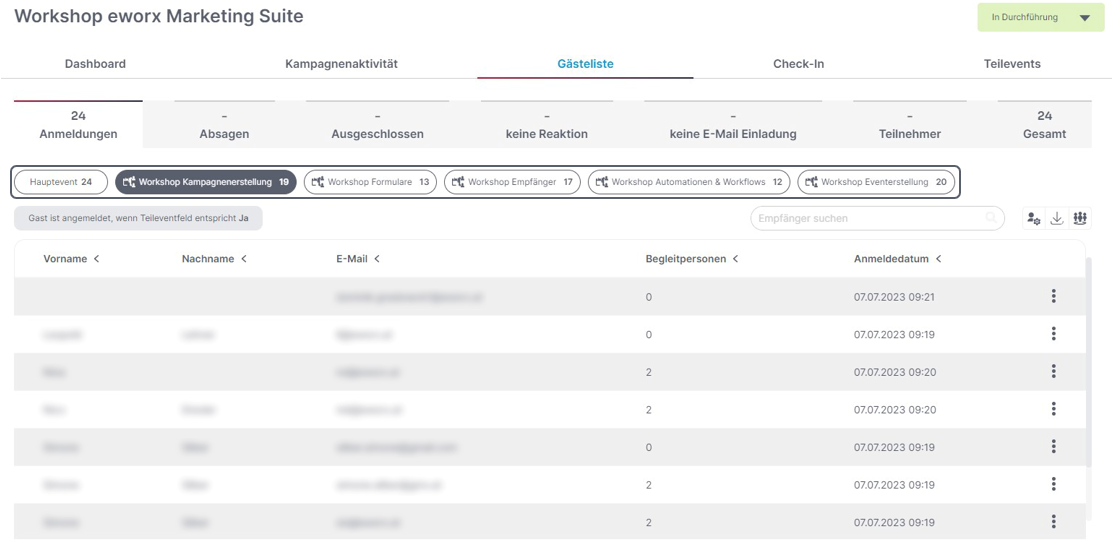
Ist kein Filter ausgewählt, werden die angemeldeten Gäste des Hauptevents angezeigt. Dabei ist ebenfalls bei den einzelnen Gästen ersichtlich, bei welchen Teilevents diese angemeldet sind.
So, wie bei Events ohne Teilevents, können die Empfänger, welche sich auf der Gästeliste befinden, exportiert oder in eine Zielgruppe eingefügt werden.
Weitere Informationen zur Gästeliste und Eventerstellung finden Sie im folgenden Whitepaper.
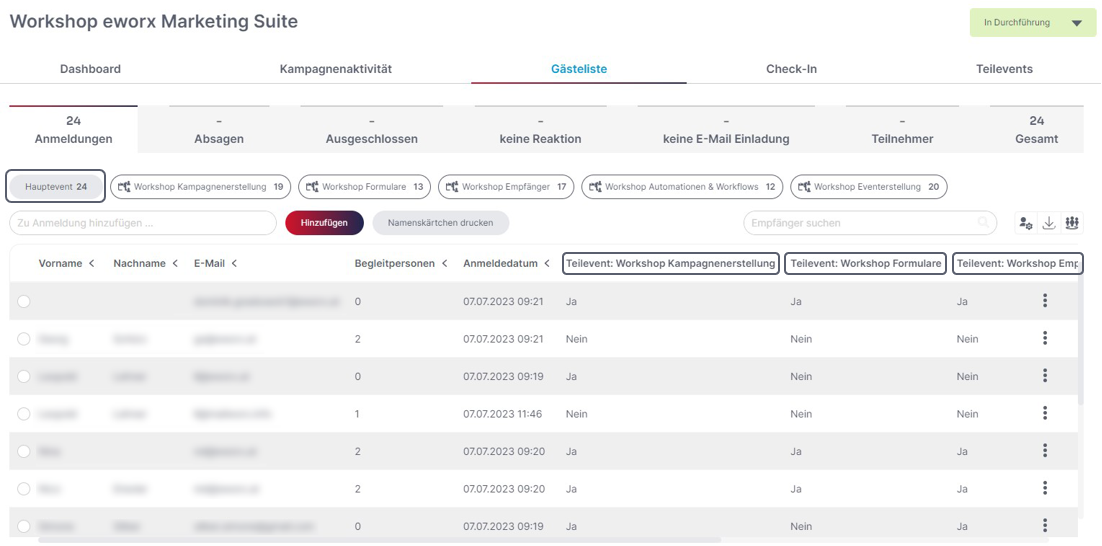
Weiters ist im Reiter „Teilevents“ beim jeweiligen Teilevent ersichtlich, wie viele Gäste bereits für das Event angemeldet sind.
Ebenfalls bietet das Dashboard eine gute grafische Darstellung der Gästeliste, wie viele Empfänger sich für das Hauptevent sowie für die einzelnen Teilevents angemeldet haben.
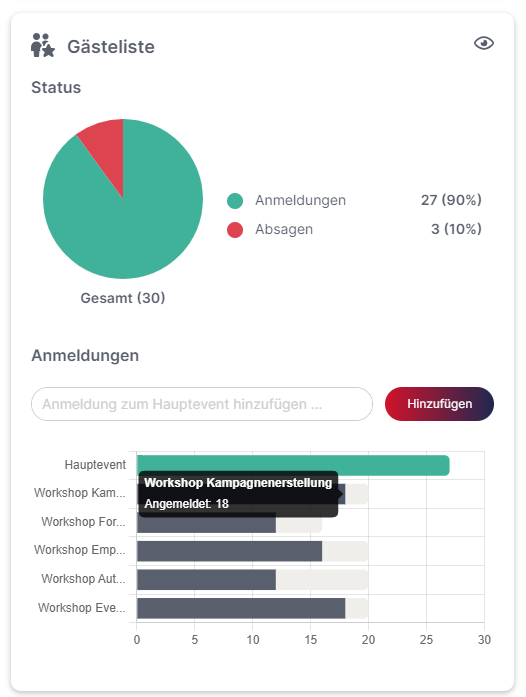
Wie funktioniert der Check-In bei Teilevents?
Beim Check-In ist es möglich, mittels Drop-Down-Feld das gewünschte Event in der Event-App auszuwählen. Dabei kann zwischen dem Hauptevent und den einzelnen Teilevents gewählt werden. Dabei wird die Auswahl beim verwendeten Gerät gespeichert.
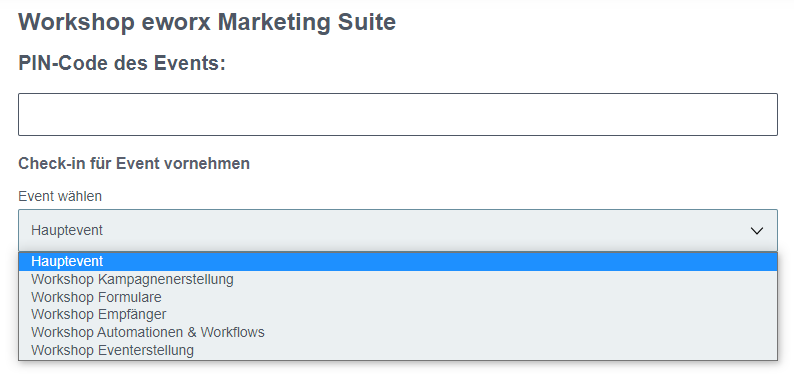
Ebenfalls ist in der Event-App der Wechsel zwischen den verschiedenen Check-In’s möglich.
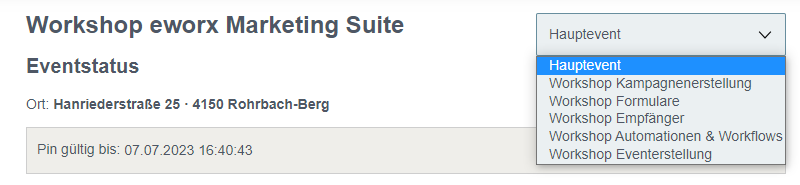
Der Check-In kann mit nur einem QR-Code für einzelne Teilevents erfolgen. Wird ein QR-Code gescannt, wird der entsprechende Gast für das in der Event-App zuvor ausgewählte Haupt- oder Teilevent als Teilnehmer registriert.
Wird beim Scannen eines QR-Codes erkannt, dass der Gast für das zuvor gewählte Teilevent nicht angemeldet ist, wird eine Benachrichtigung angezeigt, damit entsprechend reagiert werden kann.
Auf dem Eventticket, sowie bei Scannen des QR-Codes werden die Felder, welche im Eventformular hinterlegt sind (z.B. Teileventfelder) angezeigt. Somit kann beispielsweise erkannt werden, für welches Teilevent sich der Gast angemeldet hat. Wie die Felder des Formulars auf dem Eventticket bzw. in der Event-App angezeigt werden, ist abhängig davon, welche Beschriftung das Feld im Eventformular hat.
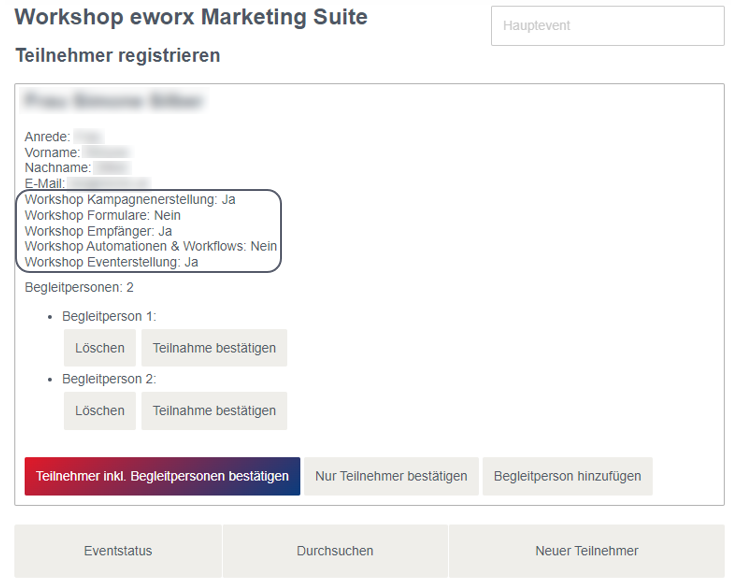
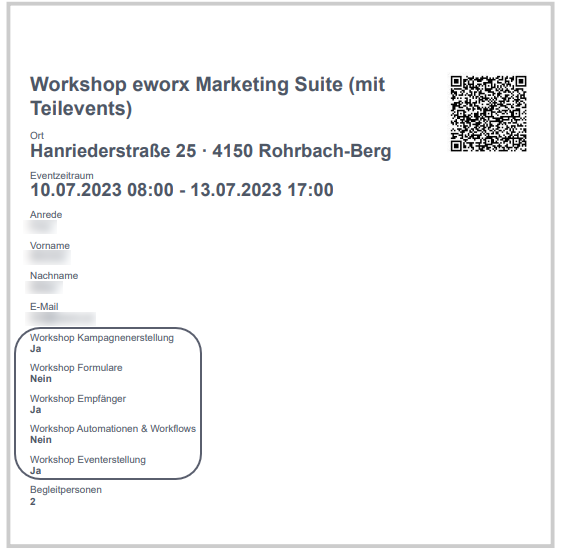
Wie gehe vor, wenn ich den Gast aus Versehen zum Hauptevent angemeldet habe, ich ihn aber nur bei einem Teilevent anmelden möchte?
Hierfür gibt es die Möglichkeit, den „Event-Status“ des Gastes zu ändern. In diesem Fall müsste das Hauptevent in der Event-App ausgewählt werden (falls dies nicht schon ausgewählt ist). Anschließend muss der Gast über die Suche herausgesucht werden. Sobald der Gast gefunden und ausgewählt wurde, kann die „Teilnahme widerrufen“ werden. Anschließend kann in diesem Beispiel das gewünschte Teilevent in der Event-App ausgewählt werden, um den Event-Status des Gastes für das Teilevent ändern zu können.
Im folgenden Whitepaper wird noch näher auf den Check-In eingegangen.
Ebenfalls finden Sie weitere Informationen zum QR-Ticket und der Event App im folgenden Whitepaper zusammengefasst.
Können Teilevents mit dem Assistenten erstellt werden?
Wird ein Events aus einem bestehenden Event erstellt oder bei der Erstellung eines Events mithilfe des Assistenten, erkennt man beim Auswählen eines bestehenden Events anhand des Icons, ob es sich um ein Event mit Teilevent(s) handelt.
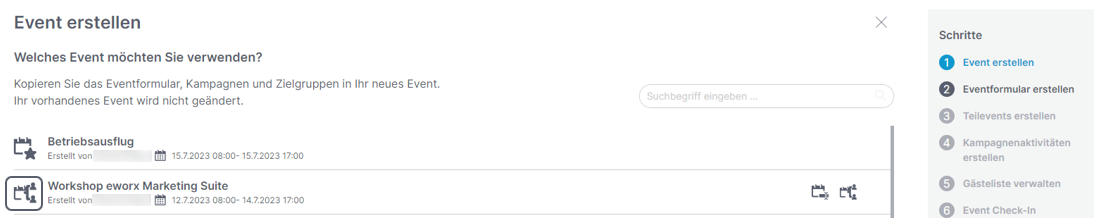
Bei der Erstellung eines Events mithilfe des Assistenten werden Sie wie gewohnt durch den Assistenten geleitet. Dabei erscheint als zusätzlicher Schritt „Teilevents erstellen„.
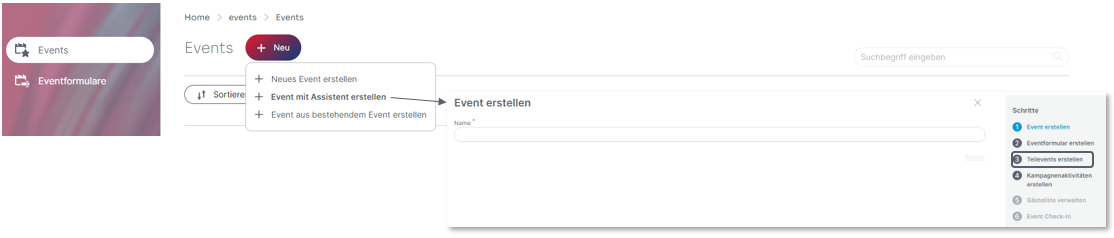
Wird ein bestehendes Event mit Teilevents kopiert, haben Sie die Möglichkeit ein oder mehrere Teilevents zu kopieren. Dabei können Sie einzelne Teilevents bearbeiten bzw. anpassen.
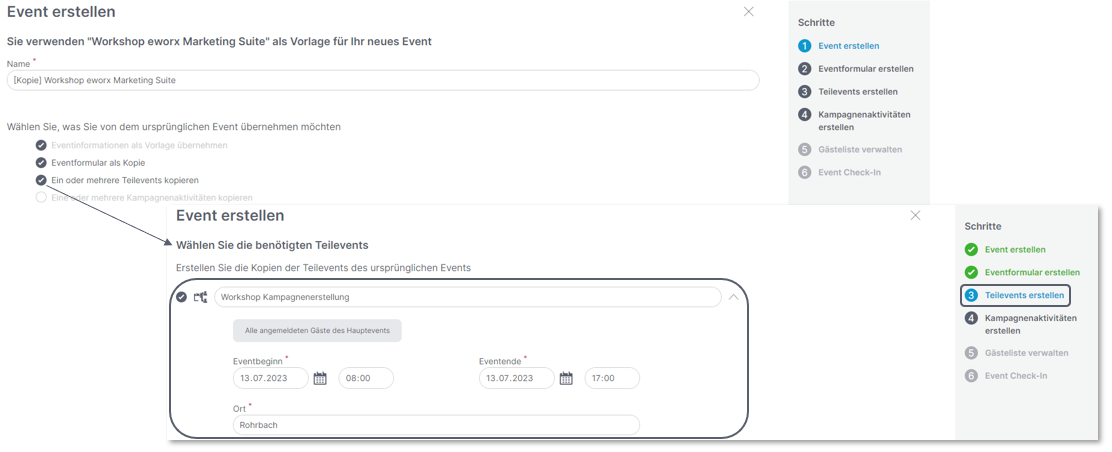
Weitere Informationen zur Eventerstellung mit Assistenten finden Sie im folgenden Whitepaper.
Wie können Kampagnen mit Daten des Teilevents personalisiert werden?
Welche Eventlinks Sie in Ihrer Kampagne einbauen können, finden Sie im folgenden Whitepaper.
Kampagnen können ebenfalls mit Datenfeldern aus Formularen personalisiert werden. Dadurch können beispielsweise personalisierte Anmeldebestätigungen versendet werden. Somit ist es möglich, z.B. die Anzahl der Begleitpersonen oder zu welchem Teilevent der Gast angemeldet ist, personalisiert im Newsletter anzugeben.
Begleitpersonenanzahl hinzufügen:
Eine Anleitung, wie die Anzahl der Begleitpersonen in der Kampagne hinterlegt werden kann, finden Sie im folgenden Whitepaper.
Teileventfeld hinzufügen:
Mit Klick auf das Männchen-Symbol (Personalisierung) z.B. in der Werkzeugleiste, können im Personalisierungs-Popup neben den „Empfängerfeldern“ und „Textbausteinen“ die „Formularfelder“ ausgewählt werden. Dabei muss im Reiter „Formularfelder“ das jeweilige Eventformular ausgewählt werden, damit das gewünschte Teileventfeld ausgewählt werden kann.
Damit die Begleitpersonenanzahl sowie das Teileventfeld als Personalisierung in der Kampagne ausgewählt werden kann, muss das gewünschte Feld im Inhalt des Formulars vorhanden sein.
Personalisierung im Textfeld:
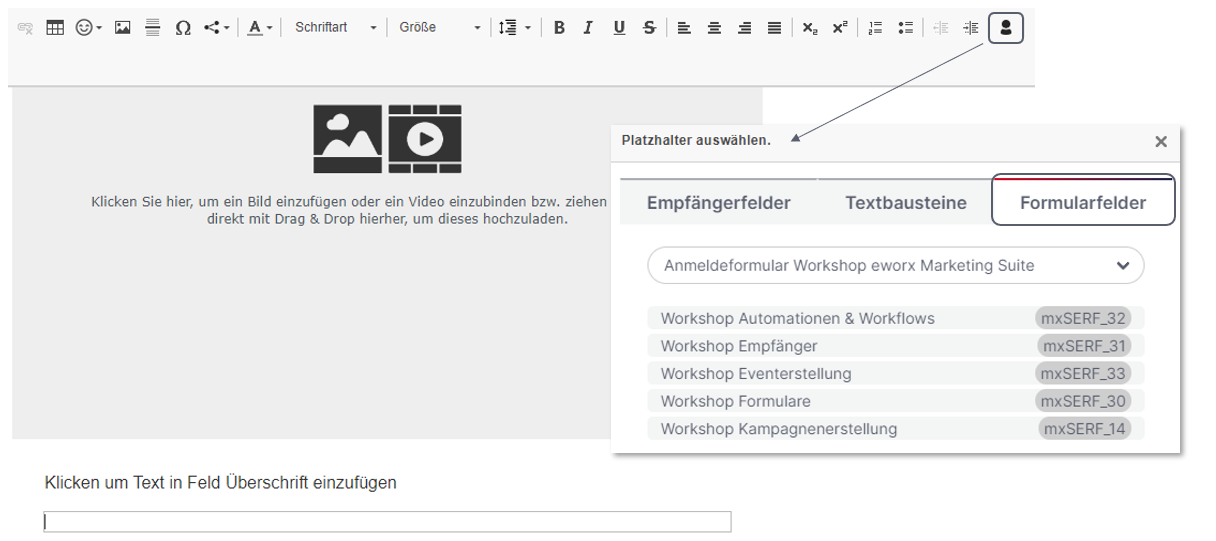
Personalisierung bei einem Button: