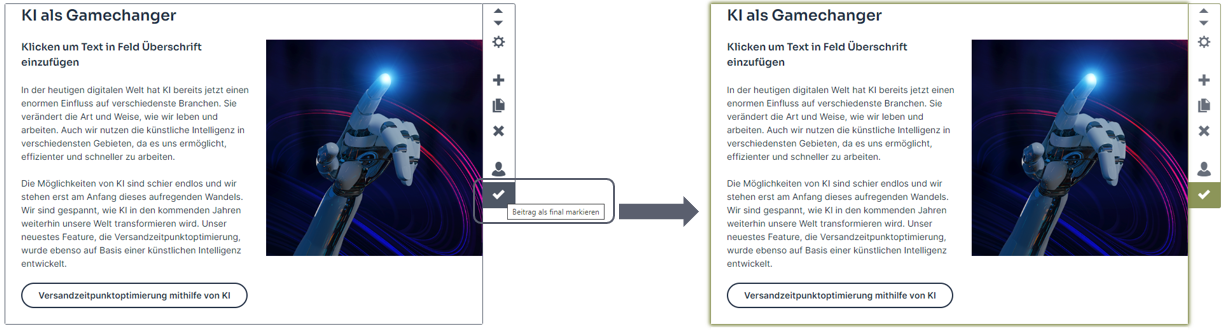Gemeinsame Inhalte erstellen und einsetzen
Um die Gemeinsamen Inhalte nutzen zu können, ist es notwendig, die Funktion zu erwerben [Add-On: Redaktions-Paket]. Weiters müssen den gewünschten Benutzern die notwendigen Rechte erteilt werden. Bei Fragen wenden Sie sich bitte an unsere Service-Crew.
Mit Hilfe von Gemeinsamen Inhalten haben Sie die Möglichkeit, einen Abschnitt nur einmal zu erstellen und in einer Bibliothek zu speichern. Anschließend können Sie die einzelnen Abschnitte ganz einfach in mehreren E-Mail Kampagnen einfügen.
In diesem Whitepaper zeigen wir Ihnen, wie Sie die Gemeinsamen Inhalte erstellen, bearbeiten und in Ihren Kampagnen einfügen können.
Wie erstelle ich einen Gemeinsamen Inhalt?
Grundsätzlich haben Sie für die Erstellung eines „Gemeinsamen Inhalts“ zwei Möglichkeiten.
Wir erklären Ihnen zuerst die einfachste und schnellste Möglichkeit.
Wenn Sie in einer E-Mail Kampagne bereits einen Abschnitt erstellt haben, den Sie in anderen Kampagnen wiederverwenden möchten, haben Sie die Möglichkeit, diesen Abschnitt in einen „Gemeinsamen Inhalt“ umzuwandeln. Bearbeiten Sie dazu den gewünschten Abschnitt und klicken Sie auf die drei untereinanderstehenden Punkte, welche sich neben den beiden Buttons „Speichern“ und „Abbrechen“ befinden. Anschließend können Sie den Abschnitt „In gemeinsamen Inhalt umwandeln“. Danach öffnet sich ein neues Browser-Fenster, in dem Sie den Namen des „Gemeinsamen Inhalts“ eingeben und es Ihnen ebenfalls möglich ist, den Typ (Abschnitt) sowie den Speicherort, welcher bereits vorausgewählt ist, zu ändern.
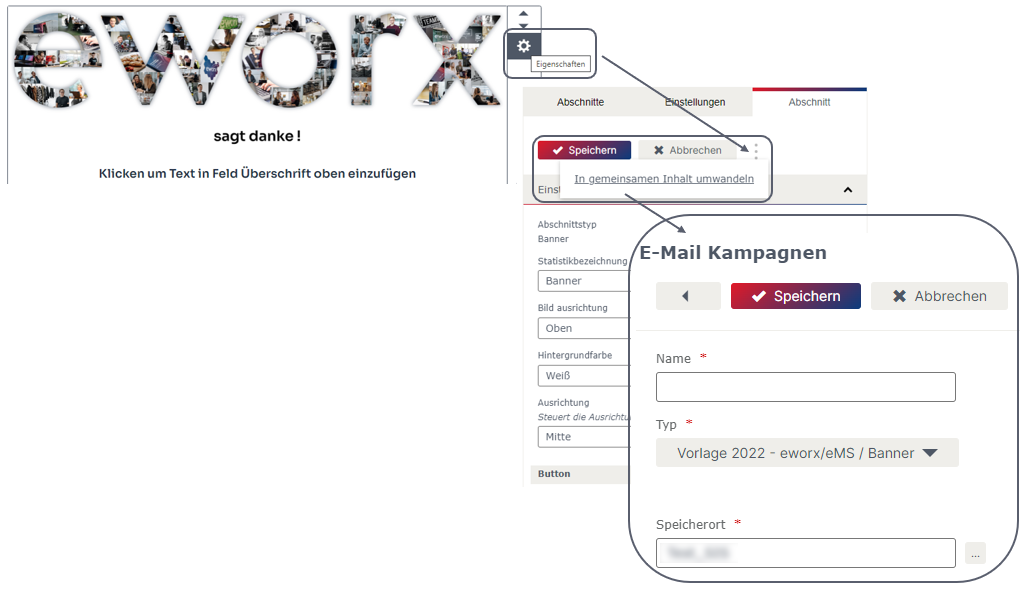
Der „Gemeinsame Inhalt“ wird in einer Bibliothek abgespeichert, welche unter „Kampagnen“ > „Gemeinsame Inhalte“ zugänglich ist.
Ebenfalls haben Sie unter „Kampagnen“ > „Gemeinsame Inhalte“ die Möglichkeit, einen „Gemeinsamen Inhalt“ zu erstellen, indem Sie auf den Button „+ Hinzufügen“ klicken.
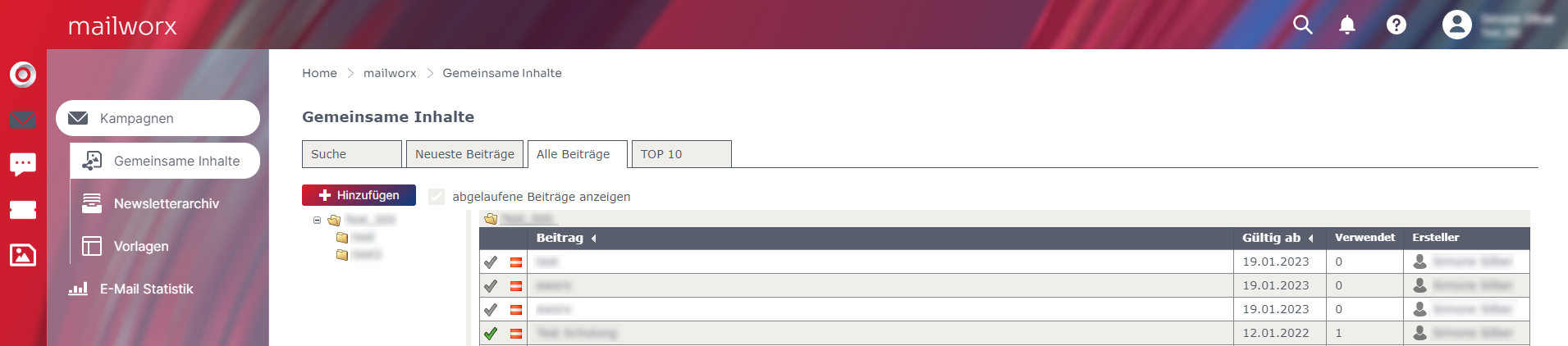
Dabei müssen Sie nicht nur den Namen, sondern auch den Typ (Abschnitt) festlegen. Wenn mehrere Vorlagen in Ihren Mandanten vorhanden sind, muss der gewünschte Typ bzw. Abschnitt (z.B. Banner, Artikel, usw.) aus einer der verschiedenen Vorlagen ausgewählt werden. Ebenfalls können Sie Schlagwörter hinterlegen, womit die Suche nach „Gemeinsamen Inhalten“ erleichtert wird. Neben dem Speicherort können Sie auch die Gültigkeit auswählen. Damit haben Sie die Möglichkeit, einzuschränken, dass der „Gemeinsame Inhalt“ nur in einem gewissen Zeitraum (z.B. bei Aktionen) ausgewählt werden kann.
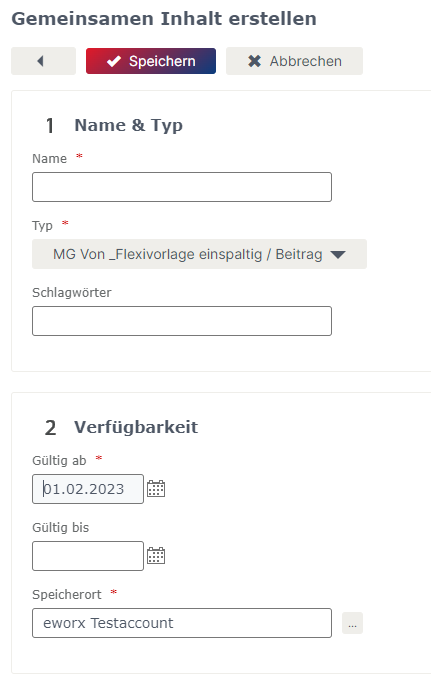
Nachdem Sie die Einstellungen abgespeichert haben, können Sie den Inhalt festlegen. Im Reiter „Vorschau“ können Sie überprüfen, wie der „Gemeinsame Inhalt“ dargestellt wird. Der Reiter „Statistik“ verschafft Ihnen eine Übersicht, in welchen Kampagnen der „Gemeinsame Inhalt“ verwendet wird. Hier ist auch ersichtlich, von welchem Benutzer und zu welchem Zeitpunkt der „Gemeinsame Inhalt“ eingefügt wurde.
Kann ich einen bestehenden „Gemeinsamen Inhalt“ bearbeiten?
Unter „Kampagnen“ > „Gemeinsame Inhalte“ können Sie nicht nur einen neuen „gemeinsamen Inhalt“ erstellen. Hier haben Sie zum einen eine Übersicht über alle bestehenden „gemeinsamen Inhalte“ und zum anderen haben Sie die Möglichkeit, die „gemeinsamen Inhalte“ zu bearbeiten, kopieren oder auch zu entfernen.
In dieser Übersicht haben Sie ebenfalls die Möglichkeit, sich die abgelaufenen Beiträge anzeigen zu lassen.
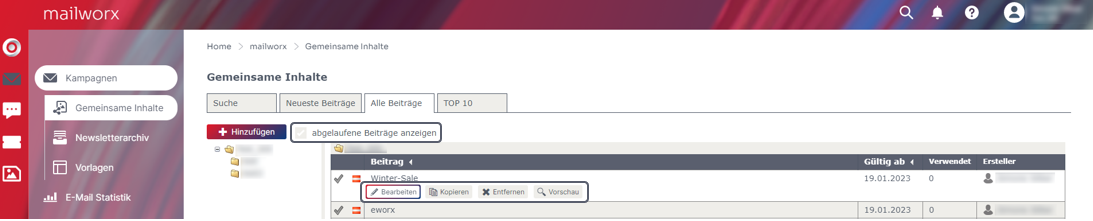
Wie füge ich einen „Gemeinsamen Inhalt“ in meiner Kampagne ein?
Wie auch bei anderen Abschnitten, haben Sie die Möglichkeit, einen „gemeinsamen Inhalt“ in Ihrer Kampagne einzufügen. Wechseln Sie dazu in den Kampagneneditor der gewünschten Kampagne. Auf der rechten Seite finden Sie unter neben den „Einstellungen“ im Reiter „Abschnitte“ nicht nur die in der Vorlage vorhandenen „Abschnitte“, sondern auch die Möglichkeit, „Gemeinsame Inhalte“ einzufügen.
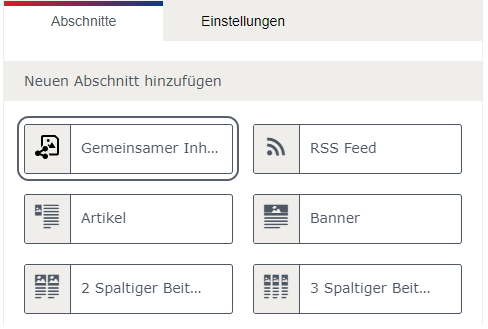
Wenn Sie auswählen, dass Sie einen „Gemeinsamen Inhalt“ einfügen möchten, gelangen Sie zur gleichen Ansicht, welche Sie unter „Kampagnen“ > „Gemeinsame Inhalte“ vorfinden. Bevor Sie den gewünschten Inhalt einfügen, haben Sie ebenfalls die Möglichkeit, eine Vorschau des „gemeinsamen Inhalts“ zu öffnen.
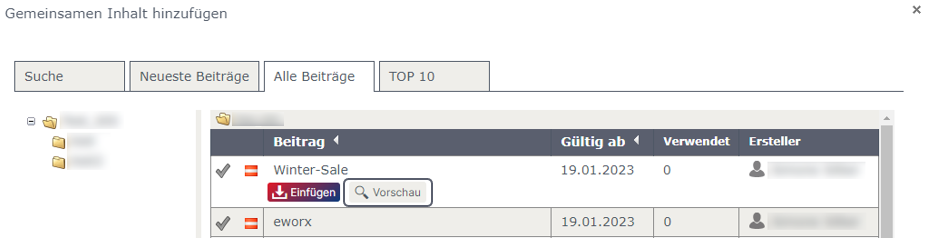
Nachdem Sie einen gewünschten „gemeinsamen Inhalt“ ausgewählt haben, müssen Sie definieren, wie der gemeinsame Inhalt eingefügt werden soll. Dabei muss zuerst der gewünschte Abschnittstyp für den Zielbeitrag definiert werden. Anschließend müssen Sie die Zuordnung der Elemente per Drag & Drop vornehmen und können Abschnitts-Einstellungen vornehmen.
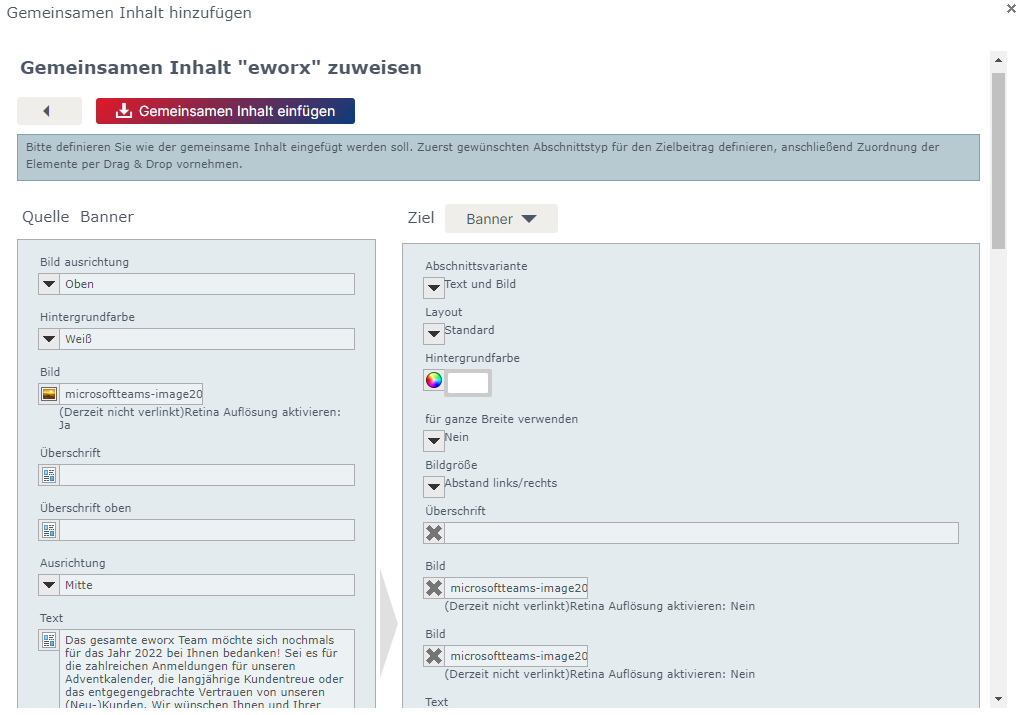
Anschließend haben Sie ebenfalls noch die Möglichkeit, den Abschnitt wie gewohnt zu bearbeiten.
Kann ich einen Beitrag als „final markieren“?
Wenn Sie das Add-On: Redaktions-Paket erworben haben, haben Sie in Zuge dessen auch das Recht erworben, einen Beitrag als final zu markieren. Mit dieser Funktion können Sie Beiträge in einer E-Mail Kampagne fixieren – dieser Abschnitt kann anschließend nicht mehr verändert oder gelöscht werden.
Mit Mouseover über den gewünschten Abschnitt erscheint auf der rechten Seite eine Leiste, in dem Sie u.a. den Abschnitt bearbeiten können. Hier befindet sich auch die Funktion „Beitrag als final markieren“ mit Klick auf das Häkchen wird das Symbol grün hinterlegt und der Abschnitt wird grün umrahmt.