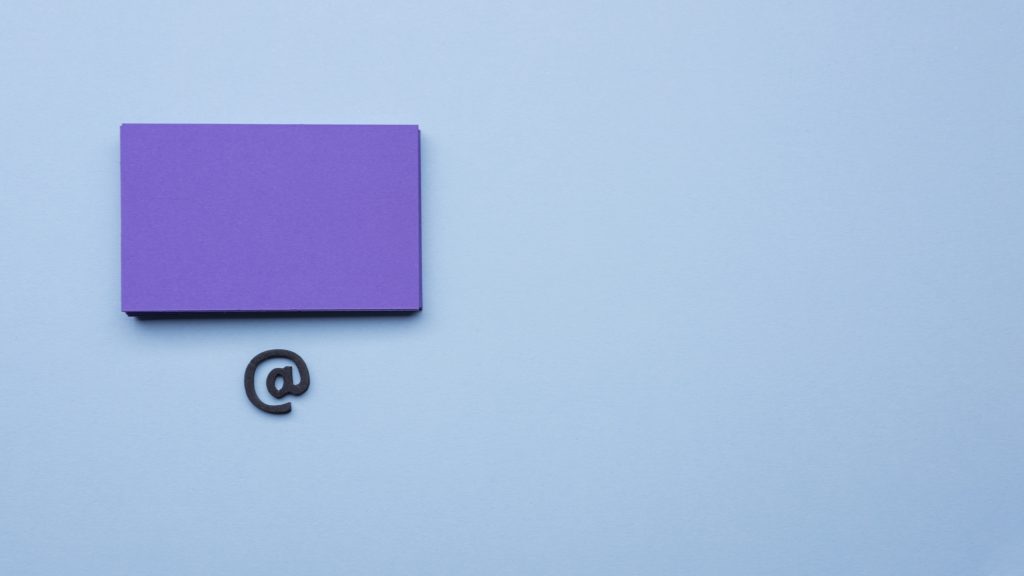Nutzen Sie die Vorteile von MS Planner und heben Sie dadurch Produktivität und Zusammenarbeit bei Projekten auf ein ganz neues Level.
Was ist der Microsoft Planner
Der MS Planner ist ein webbasiertes Aufgaben-Managementtool von Microsoft Teams, um kleine Projekte organisieren und steuern zu können. Mit wenig Aufwand lassen sich strukturiert Aufgaben erstellen und diese können dann jeweiligen Personen im Team zugewiesen sowie Prioritäten festgelegt werden. Über ein grafisch dargestelltes Dashboard haben Sie immer einen Gesamtüberblick über Projektabläufe und können direkt mit dem Team kommunizieren.

Den Planner direkt in Microsoft Teams nutzen
Wie fügen Sie im Teamkanal eine Planner Registerkarte hinzu
Um in einem Team oder Kanal eine Planner Registerkarte hinzufügen zu können, müssen Sie ein Teammitglied sein. Gehen Sie auf das Plussymbol und wählen Sie unter den aufscheinenden Applikationen „Task von Planner und To Do“ aus. Legen Sie nun fest, ob Sie einen neuen Plan erstellen möchte, oder einen vorhandenen Plan dieses Teams verwenden möchten. Geben Sie einen aussagekräftigen Namen für den neuen Plan ein und schließen Sie diesen Vorgang mit „Speichern“ ab.

Für eine bessere Organisation können Sie Aufgaben strukturiert gestalten
Fügen Sie eine neue Aufgabe hinzufügen und legen Sie ein Fälligkeitsdatum fest. Gleich darunter finden Sie eine Option, welchem Mitglied Ihres Teams Sie diese Aufgabe zuweisen möchten. Mit „Aufgabe hinzufügen“ schließen Sie diesen Vorgang ab. Klicken Sie erneut auf die erstellte Aufgabe scheinen noch folgende weitere Optionen auf, mit denen Sie die Aufgabe noch erweitern beziehungsweise optimieren können.
- Eine weitere Person zuweisen
- Status festlegen
- Priorität festlegen
- Neben dem Fälligkeitsdatum zusätzlich ein Startdatum festlegen
- Labels vergeben, diese können Sie selbst kategorisieren und den Aufgaben zuteilen
- Optional können noch Notizen oder eine Checkliste aber auch Anlagen hinzugefügt werden
Die Checkliste ist im Dashboard bei den Aufgaben übersichtlich sichtbar

Flexible Aufgabenverwaltung
Jede erstellte Aufgabe lässt sich individuell per Drag&Drop zwischen den verschiedenen Buckets verschieben. Wichtig dabei ist, dass jedes Team Mitglied Zugriff auf den Planner hat, und nur so über jede Terminänderung, Notizen, etc. der einzelnen Aufgaben informiert wird.
Damit Sie auch bei einer Vielzahl an Aufgaben den Überblick im Dashboard bewahren, können Sie diese mit einem Filter eingrenzen. Lassen Sie sich zum Beispiel nur jene Aufgaben anzeigen, welche mit der Priorität „Dringend“ markiert sind.

Übersichtliche Darstellungsvarianten
Es gibt im Planner mehrere Möglichkeiten der Aufgabendarstellung. Standardmäßig ist die Dashboard-Ansicht ausgewählt, Sie können allerdings auch auf Listenansicht oder auf die Darstellung in einem Diagramm umstellen.

In der Diagrammansicht erhalten Sie einen grafischen Einblick in folgende Details:
- Wie viele Aufgaben sind verteilt
- Wie ist die Lastenverteilung nach Kategorien
- Welche Prioritäten sind gesetzt
- Wie ist die Aufgabenverteilung unter den Mitgliedern beziehungsweise innerhalb des Teams

Mit dieser grafischen Darstellung haben Sie schnell den Überblick über den neuesten Stand, ob ein Projekt gut läuft oder ob Sie irgendwo hinterherhinken. Alle Aufgaben werden immer automatisch synchronisiert, ob Sie den Planner in der Desktopversion oder am Smartphone nutzen, erhalten Sie immer die Ansicht in Echtzeit.
Aufgaben als erledigt markieren
Ist eine Aufgabe fertig gestellt, kann diese ganz einfach im Kreis als „Erledigt“ markiert werden. Diese Aufgaben sind dann jedoch nicht verloren, sondern werden unter den „Erledigten“ archiviert. Auch diese Aufgaben können im Nachhinein noch aufgerufen und in die Details eingesehen werden.

Wird ein Fälligkeitsdatum nicht erreicht
Wird eine Aufgabe nicht zum vordefinierten Fälligkeitsdatum abgeschlossen, wird dieses Datum automatisch rot markiert und sticht somit schnell ins Auge.

Schneller Aufgabenüberblick in Teams
Damit Sie einen gesamten Überblick über all Ihre Aufgaben in den verschiedenen Teams erhalten, legen Sie sich die Anwendung „Tasks in Planner und To Do“ in der Seitennavigation ab. Mit diesem Schnellzugriff erhalten Sie eine detaillierte Listenansicht Ihrer gesamten Aufgaben.

Wie integrieren Sie den Planner in die Seitennavigation
Wählen Sie mit Klick auf die 3 Punkte in der Seitennavigation im darauf aufscheinenden Fenster die Anwendung „Tasks von Planner und To Do“, aus, infolge wird diese Anwendung für einen schnelleren Zugriff in der Seitennavigation fixiert und Sie können schnell drauf zugreifen.

Synchronisierung Browseransicht und Applikation
Oben rechts beim Symbol der Weltkugel gelangen Sie auf die Website von Microsoft Planner – diese zeigt genau die gleiche Ansicht wie in Teams. Werden hier Aufgaben erstellt, synchronisieren sich diese mit der Applikation automatisch.