Nützliches Newsletter Archiv erstellen
Mit mailworx können Sie für die Besucher Ihrer Website in ein paar Schritten ein Newsletter Archiv für Ihre Website erstellen. Wenn Sie Ihren Newsletter einbinden, ermöglichen Sie auch potenziellen Newsletter Abonnenten bereits vorab einen Blick auf Ihre letzten Ausgaben zu werfen!
Warum binde ich einen Newsletter oder ein Newsletter Archiv auf Webseiten ein?
Es zeugt von Professionalität, wenn Sie Ihren Newsletter einbinden und Ihren potenziellen Newsletter Empfängern vor dem Abonnement die Möglichkeit geben, in Ihren letzten Newsletter Ausgaben zu schnuppern.
Wenn Sie sich entschließen, ein Archiv anzulegen und Ihren Newsletter einbinden, sollte die Aktualisierung jeder Ausgabe möglichst automatisch erfolgen, um Zeit, Ressourcen und Kosten zu sparen.
Genau diese Situation bilden die eworx Marketing Suite Newsletter Archive perfekt ab und Sie können ressourcenschonend ganz einfach Ihren Newsletter einbinden.
Welche Voreinstellungen sind nötig, um ein Newsletter Archiv auf der Website einzubinden?
Wenn Sie Ihren Newsletter einbinden wollen, ist zuerst eine einmalige Konfiguration des Newsletter Archivs und die einmalige Einbindung des Archivs auf Ihrer Webseite notwendig. Wenn dies erledigt ist, müssen Sie im Rahmen der jeweiligen Newsletter Erstellung nur mehr eine Bestätigung ankreuzen, dass Sie im Onlinearchiv auch diesen Newsletter einbinden möchten.
Klicken Sie in der eworx Marketing Suite im Modul Kampagnen / Newsletterarchiv auf „Hinzufügen“.
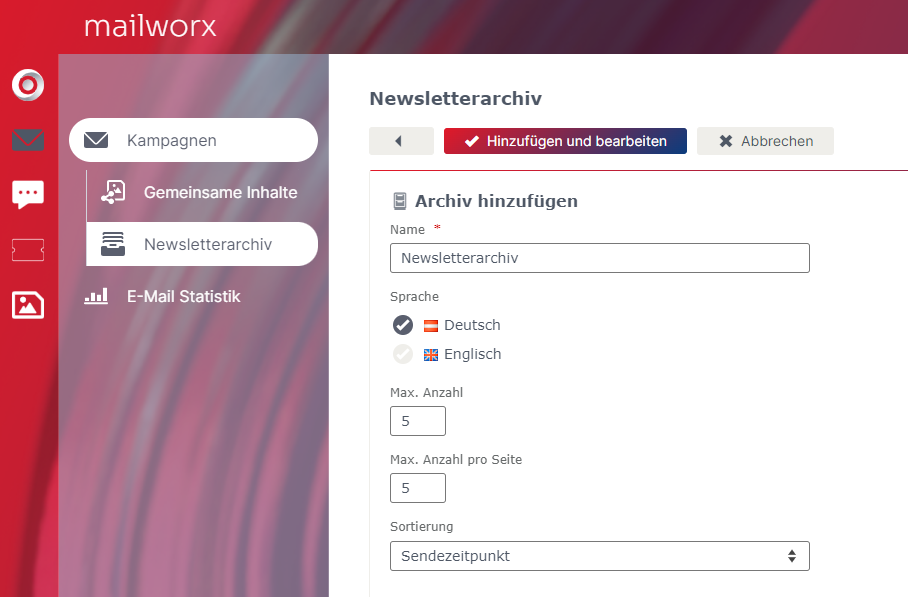
Vergeben Sie nun wie in der Abbildung dargestellt einen Namen für das Archiv und definieren Sie die maximale Anzahl an Einträgen, die im Archiv angezeigt werden sollen – damit erreichen Sie auch, dass nur die neuesten Newsletter eingebunden werden.
Wenn beispielsweise mehrere Abteilungen im Unternehmen einen Newsletter einbinden und unterschiedliche Bereiche auf der Website verwendet werden, können Sie auch verschiedene Archive anlegen – der Name dient Ihnen dann zur Unterscheidung.
Bestätigen Sie diesen Dialog mit „Hinzufügen und bearbeiten“ und im Anschluss erhalten Sie die Möglichkeit, Newsletter hinzuzufügen oder unter den weiteren Karteireitern zusätzliche Einstellungen vorzunehmen.
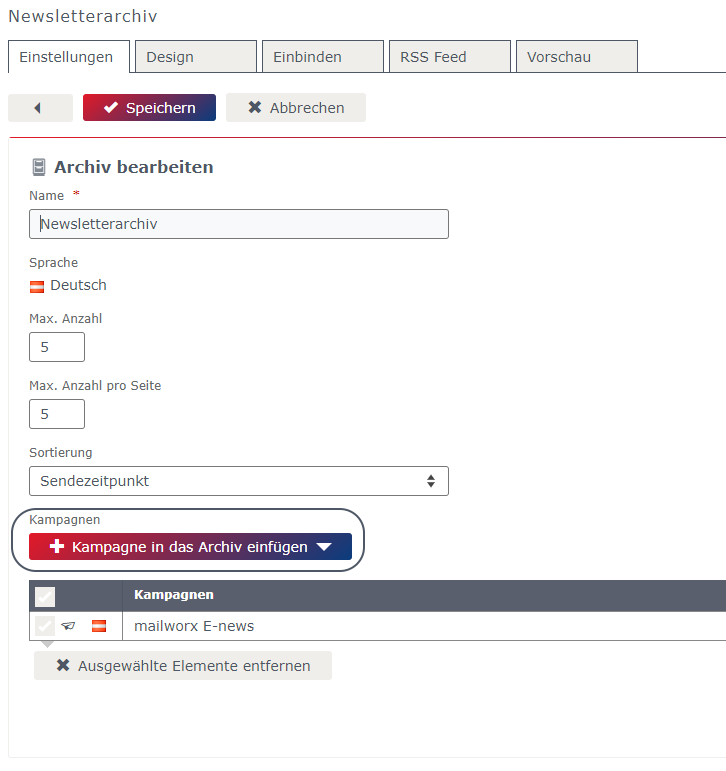
Damit Sie bereits an dieser Stelle eine Vorschau ansehen können, fügen Sie dem Archiv einige Kampagnen hinzu. Sie können hier nur Newsletter einbinden, die Sie bereits versendet haben – sollten Sie noch keine Newsletter versendet haben, können Sie dennoch die Konfiguration fortsetzten, lediglich die Vorschau wird leer bleiben.
Im zweiten Karteireiter „Design“ können Sie anschließend konfigurieren, welche Elemente im Archiv dargestellt werden sollen.
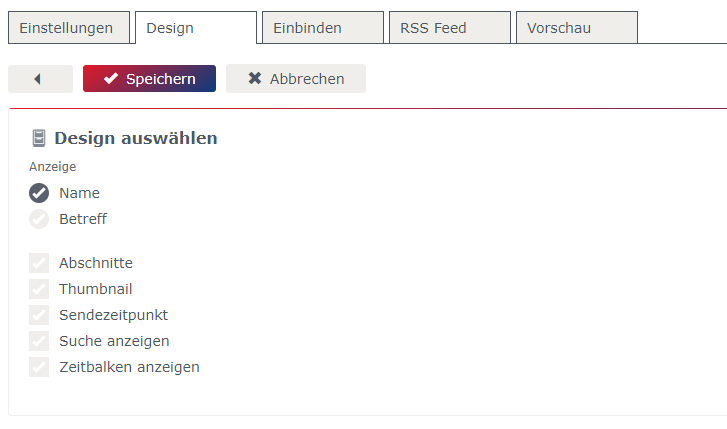
Durch die Auswahl der Elemente können Sie definieren, wie die Liste der Newsletter aussieht – also dem Besucher ein sehr minimalistisches Archiv (wie im Beispiel dargestellt) oder auch ein sehr ausführliches anbieten.
Die Konfiguration ist damit fertig und Sie können Ihr erstelltes Archiv bzw. Ihren Newsletter einbinden, indem Sie den im Karteireiter „Einbinden“ dargestellten Quelltext an der gewünschten Stelle auf Ihrer Website einfügen. Sie können den Quelltext natürlich auch an den technischen Betreuer Ihrer Website weiterleiten, damit dieser ihn einfügt.
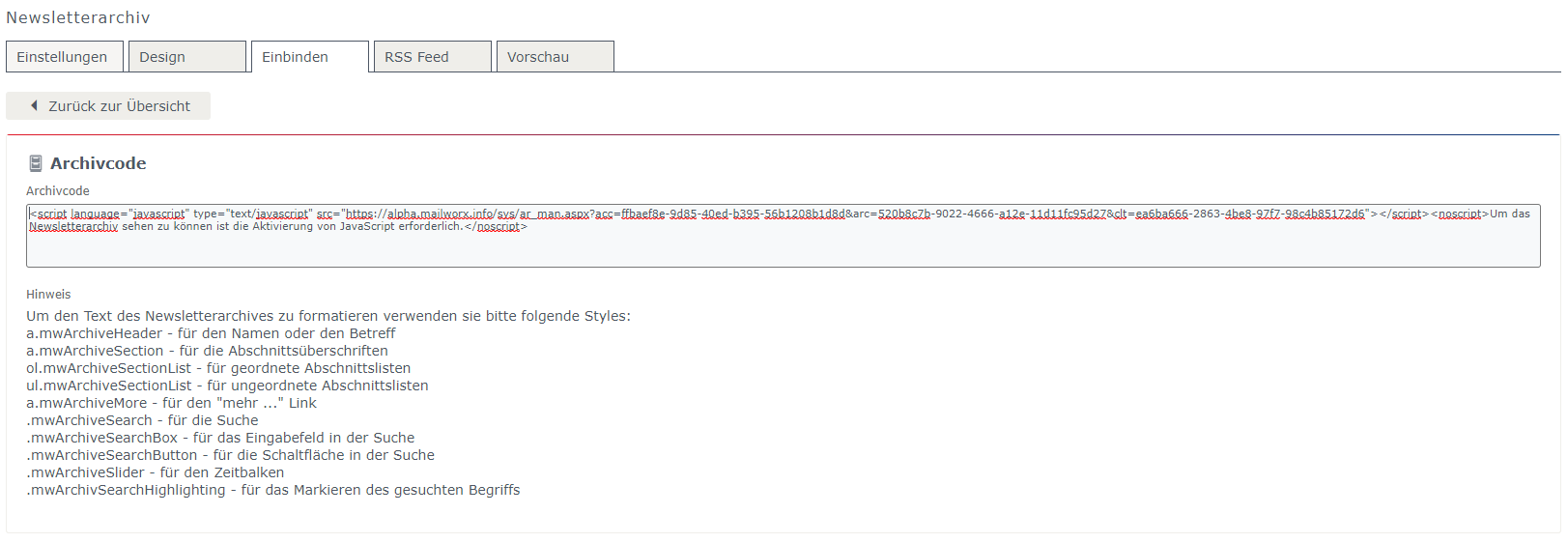
Damit Sie Ihren Newsletter einbinden und Ihr Archiv auf der Website erscheint, müssen Sie den Code lediglich einmal einbinden – er bestimmt, wo genau das Archiv dargestellt wird. Sobald Sie anschließend einen neuen Newsletter versenden, aktualisiert sich dieses Archiv automatisch.
Kann ich RSS Feeds einstellen, um das Newsletter Archiv zu abonnieren?
Sie können den Besuchern Ihrer Website nicht nur die Möglichkeit geben, Ihre letzten Newsletter anzusehen, indem Sie den Newsletter einbinden, sondern auch die Möglichkeit, Ihr Newsletter Archiv als RSS zu abonnieren. Dazu pflegen Sie einfach den dargestellten Code im Karteireiter „RSS Feed“ auf Ihrer Website ein.
Wie binde ich einen Newsletter ein und füge ihn beim Archiv hinzu?
Sobald Sie das Archiv in der eworx Marketing Suite erstellt haben, erhalten Sie bei jeder E-Mail Kampagne die Möglichkeit, diese in das Archiv einzufügen und so können Sie Ihren Newsletter einbinden.
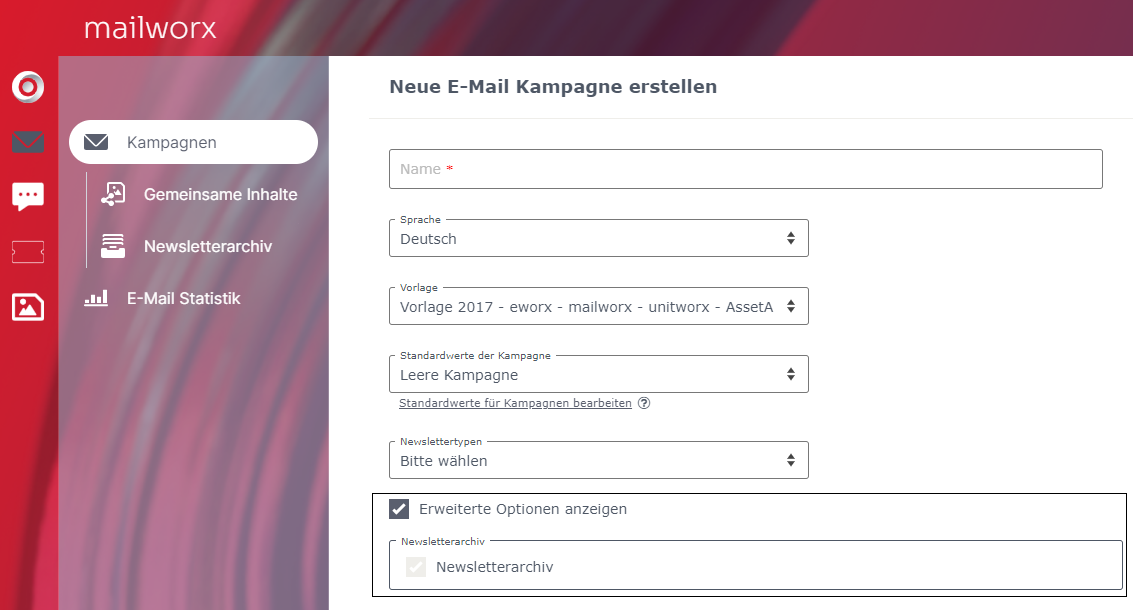
Im ersten Schritt jedes Newsletters kann unter dem Punkt „Erweiterte Optionen anzeigen“ zusätzlich eingestellt werden, ob die Kampagne zu einem Archiv hinzugefügt werden soll. Das einzige was Sie nun tun müssen, ist links ein Häkchen zu setzen, das vor dem Archivnamen angezeigt wird.
Falls Sie im Layout des Archivs eingestellt haben, dass ein Thumbnail angezeigt werden soll, können Sie hier das gewünschte Bild aus der Mediendatenbank auswählen.
Welche Punkte muss ich bei der Einbindung von Newsletter Archiven noch beachten?
Warum ist die Option „Newsletter einbinden“ nicht gleich automatisch gesetzt?
Man sollte nicht jede Kampagne online stellen – denken Sie beispielsweise an Entschuldigungs-Newsletter wegen eines Ziffernsturzes oder Geburtstagsmails.
Kann ich das Häkchen automatisch setzen lassen und so automatisch meinen Newsletter einbinden?
Ja, indem Sie die Kampagne erstellen, in der die Option gesetzt ist (und praktischerweise andere Standardwerte, die Sie meist gleich haben – wie beispielsweise Absender-Informationen) und immer diese kopieren, wenn Sie einen neuen Newsletter schreiben.
Was passiert, wenn das Häkchen gesetzt ist, der Newsletter aber noch nicht versendet wurde?
Der Newsletter wird erst dann im Archiv angezeigt, wenn er auch wirklich versendet wurde, vorher ist er im Archiv nicht ersichtlich – auch nicht, wenn das Häkchen gesetzt ist.
Welche Personalisierung wird im Archiv verwendet?
Es wird immer der Vorschau-Empfänger verwendet.