E-Mail Marketing Automation für maximalen Erfolg
Was ist E-Mail Marketing Automation und was bringt mir Automatisierung überhaupt? Diese Frage haben Sie sich vermutlich schon des Öfteren gestellt, wenn Sie über den Begriff gestolpert sind. Mehr als die Definition von Marketing Automation interessiert uns aber das Wofür und Wie.
In diesem Whitepaper wollen wir auf möglichst viele Fragen eingehen, die Sie sich zum Thema Marketing Automation oder den eworx Marketing Suite Workflow Editor stellen.
Was ist E-Mail Marketing Automation?
E-Mail Marketing Automation ist ein intelligenter, automatisierter Dialog mit Leads und Kunden, der durch moderne Technologien und Software unterstützt wird. Marketing Automation soll die Mensch-zu-Mensch-Kommunikation nicht ersetzen, sondern vertiefen.
Unternehmen, die wachsen möchten, stehen vor der Herausforderung, immer mehr Kunden betreuen zu müssen. Diese Kunden sind anspruchsvoller als früher, fordern mehr Informationen und erwarten erstklassiges Service. Marketing Automation beschränkt sich also keineswegs nur auf Marketingaktivitäten, sondern ist ideal, um den Vertriebsprozess zu vereinfachen und den Kundensupport auf professionelle Beine zu stellen.
Die Automatisierung von E-Mail Marketing beginnt bei einfachen Auto-Respondern und Trigger-Mails, die Sie direkt im Newsletter System umsetzen können, und geht bis hin zu mehrstufigen Kampagnen, die unterschiedliches Verhalten von Empfängern berücksichtigen.
E-Mail Marketing Automation ist nicht nur den E-Commerce Platzhirschen vorbehalten.
Mit dem eworx Marketint Suite Workflow Editor ist Marketing Automatisierung für Unternehmen jeder Größe und Branche sinnvoll einsetzbar, erschwinglich und leicht zu handeln.
Warum nutzen immer mehr Unternehmen Marketing Automation?
Marketing ist heute viel komplexer und vielschichtiger als noch vor wenigen Jahren. E-Mail Marketing, Content Marketing, Lead-Generierung, Conversion-Optimierung, Customer Relations, Analyse & Performance-Verbesserung UND UND UND – die Liste an Aufgaben scheint kein Ende zu nehmen.
Damit Marketing Maßnahmen nicht zum Fass ohne Boden werden und die Kundenkommunikation in den verschiedenen Abteilungen von Marketing über Vertrieb bis hin zum Helpdesk in optimalen Bahnen verläuft , braucht es Marketing Automation Tools. Geht es nicht auch ohne? Schon, aber erfolgreiche Unternehmen setzen aus gutem Grund trotzdem auf Marketing Automation.
- Komplexität reduzieren, Prozesse optimieren
Moderne Kommunikation berücksichtigt die unterschiedlichen Bedürfnisse von Kunden. Marketing Automation schafft den Spagat zwischen individualisierter Kommunikation und einheitlichen Prozessen, die zudem für jeden gut nachvollziehbar sind. Die gute Nachvollziehbarkeit von Kommunikationsabläufen und Kundenreaktionen ist Voraussetzung für die Optimierung der Kommunikation, für die Steigerung von Kundenzufriedenheit und Umsatz. - Rund-um-die-Uhr-Support für Ihre Kunden
Dafür müssen Ihre Mitarbeiter nicht Tag und Nacht abrufbereit sein, denn die Anfragebeantwortung lässt sich bis zu einem gewissen Grad automatisieren. Die Zufriedenheit der Kunden steigt mit der schnellen Reaktion auf deren Anliegen. - Loyalität und Interaktion fördern
Die Angebote des Marktes sind für Kunden heute transparenter denn je. Dementsprechend wächst die Bereitschaft, zu anderen Produkt- bzw. Lösungsanbietern zu wechseln. Wie gewinnt man also die Loyalität der Kunden und bindet sie fester an das Unternehmen? Nutzen Sie Ihre Kommunikation, um die Wahrnehmung zu Ihrem Unternehmen positiv zu beeinflussen und beim Kunden im Gedächtnis oder im Gespräch zu bleiben. Eine rege Interaktion des Kunden ist ein deutliches Zeichen für Loyalität. Doch auch wenn ein Kunde nicht auf Ihre Aussendungen oder Angebote reagiert, heißt es am Ball bleiben. Marketing Automation unterstützt Sie dabei, mit Ihren Kunden in Kontakt zu bleiben und im richtigen Moment automatisch das Richtige zu tun.
Wie funktioniert der eworx Marketing Suite Workflow Editor?
Im Workflow Editor unseres Newsletter Systems arbeiten Sie mit verschiedenen Elementen: Neben Auslösern, die die Automation anstoßen, gibt es Filterelemente, mit denen Sie bestimmte Bedingungen an weiterführende Aktionen knüpfen können.

Den Workflow Editor finden Sie im Menüpunkt Automation.
Fügen Sie einen neuen Workflow hinzu, geben Sie ihm einen aussagekräftigen Namen und klicken Sie auf „Hinzufügen und Bearbeiten“. Jetzt erscheint der Arbeitsbereich, in dem Sie den Workflow erstellen können.
Klicken Sie auf den Button mit dem Plus und wählen Sie einen Auslöser aus.
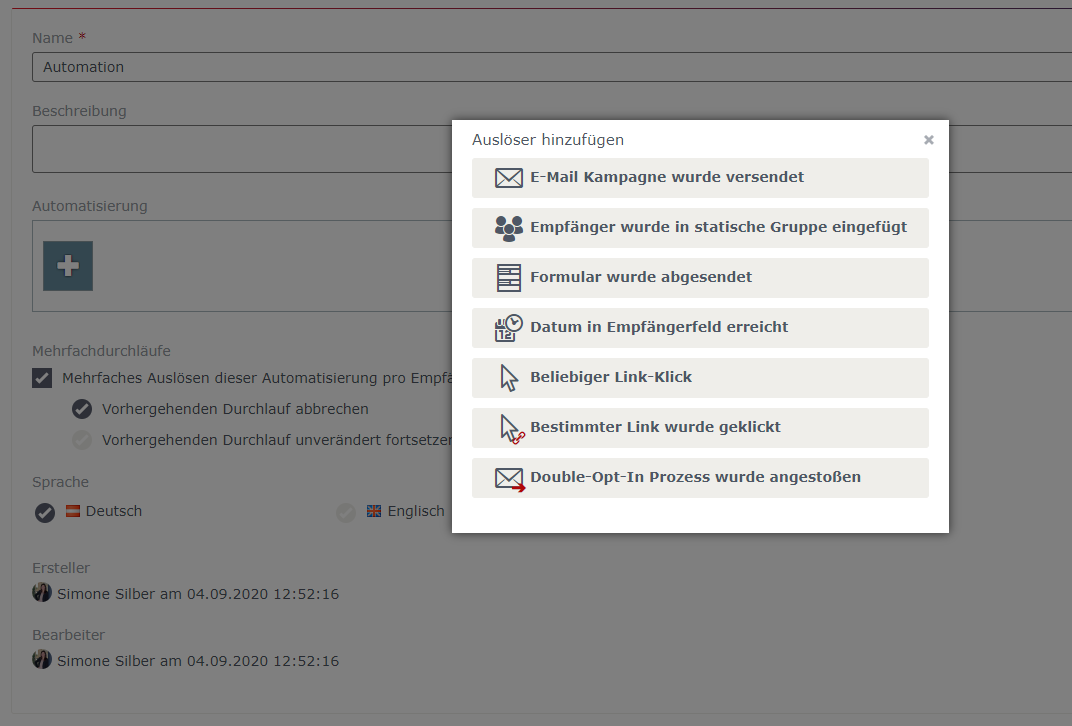
Nach dem Speichern erscheint das Element im Arbeitsbereich. Sobald Sie Ihre Maus über das Element bewegen, zeigt sich eine Bearbeitungsleiste, in der Sie die
- Einstellungen für das Element aufrufen,
- es löschen oder
- ein weiteres hinzufügen können.

Die Elemente des Workflow Editors lassen sich per Drag & Drop verschieben.
Welche Marketing Automation Auslöser gibt es und wie werden sie eingesetzt?
Auslöser sind der Startpunkt des Workflows und werden oft auch als Trigger bezeichnet. Es gibt unterschiedliche Wege, wie ein automatisierter Prozess angestoßen werden kann. Behalten Sie bereits bei der Definition Ihrer individuellen Abläufe die unterschiedlichen Auslöser im Kopf. Aktuell stehen im eworx Marketing Suite Workflow Editor folgende Auslöser zur Verfügung:
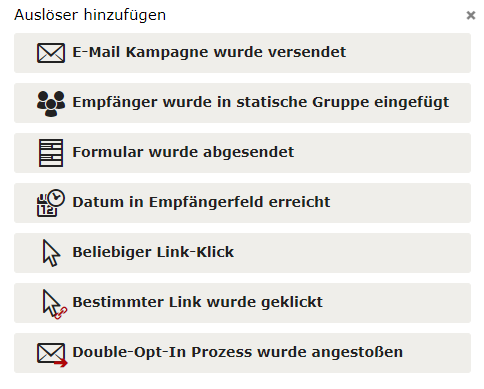
E-Mail Kampagne wurde versendet
Der Workflow startet, sobald die von Ihnen ausgewählte Kampagne über das Newsletter System versendet wurde. Dabei kann es sich um eine reguläre oder eine ereignisabhängige Kampagne handeln. Achten Sie bei der Verwendung dieses und auch anderer Auslöser darauf, dass die Automation bereits online ist, bevor die Kampagne versendet wird. Nur wenn das der Fall ist, wird der Workflow wie gewünscht ausgeführt.
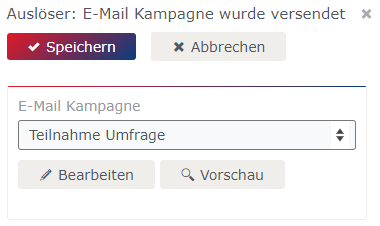
Beispiel
Mit einem einfachen Workflow inklusive diesem Auslöser können Sie eine höhere Beteiligung an Umfragen erreichen, indem Sie Empfänger, die nicht reagiert haben, nach einigen Tagen noch einmal erinnern und sich bei Teilnehmern mit einem netten E-Mail für ihre Teilnahme bedanken.
Formular wurde abgesendet
Dieser Auslöser wird erfahrungsgemäß am häufigsten verwendet. Egal, welches Formular Sie auf Ihrer Website oder anderen Plattformen zur Verfügung stellen – Ihre Empfänger freuen sich bestimmt über eine kurze Bestätigung, dass ihr Anliegen bei Ihnen angekommen ist. Nutzen Sie die Chance und erweitern Sie Ihre Kommunikation mit Ihren Kunden, um sich vom Mitbewerb abzuheben.
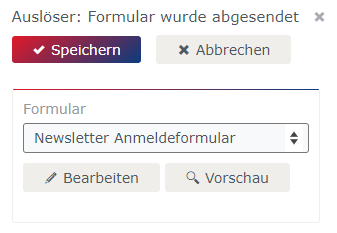
Beispiel
Ein klassischer Anwendungsfall, bei dem dieser Auslöser zum Einsatz kommt, ist die Newsletter-Anmeldung inklusive Double-Opt-In Verfahren und Willkommensmailing. Sobald das Formular abgesendet wird, wird der Workflow angestoßen und der Registrierungsprozess sowie der Willkommensgruß an Ihre Empfänger wird automatisch durchgeführt.
Datum in Empfängerfeld erreicht
Voraussetzung für diesen Auslöser ist, dass es ein entsprechendes Empfängerfeld vom Typ „Datum“ gibt, welches Daten enthält. Grundsätzlich wird der Workflow gestartet, sobald das Datum erreicht wird. Die Funktion „Auslösezeitpunkt“ ermöglicht es Ihnen, die Kampagne schon einige Tage beziehungsweise Wochen vor oder nach dem vorhandenen Datum auszulösen und zu definieren, um welche Uhrzeit der Workflow angestoßen werden soll.
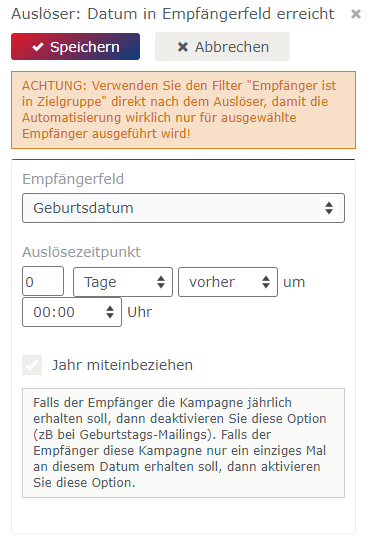
Beispiel
Denken Sie in diesem Fall zum Beispiel an den Versand von Geburtstagsmailings. Mit dem eworx Marketing Suite Workflow Editor wird es zum Kinderspiel, Ihren Empfängern einige Tage vor ihrem Geburtstag einen Gutschein zu übermitteln, ihnen am Tag ihres Geburtstages zu gratulieren und auch noch einige Tage nach dem freudigen Tag an den Gutschein zu erinnern.
Beliebiger Link-Klick
Dieser Auslöser startet Ihren Workflow für alle Empfänger, die mindestens einen Link in einer ausgewählten Kampagne geklickt haben – direkt nach dem Link-Klick. Achten Sie darauf, dass bei diesem Auslöser auch statische Links – wie zum Beispiel das Datenänderungsformular oder der „Abmelde“-Button – einbezogen werden.
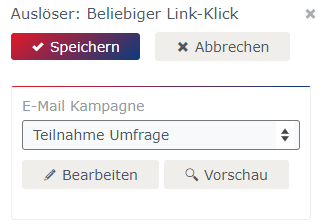
Beispiel
Sie möchten alle Link-Klicker mit einem weiteren E-Mail versorgen? Dann nutzen Sie diesen Auslöser. Dies wird zum Beispiel bei zielgerichteten Mailings mit nur einem inhaltlichen Thema relevant. Sollten statische Links aber ausgeschlossen werden, so nutzen Sie lieber den nächsten Auslöser-Typ „Bestimmter Link wurde geklickt“.
Bestimmter Link wurde geklickt
Der Auslöser „Bestimmter Link wurde geklickt“ wird in der Regel häufiger verwendet. Damit können Sie genau definieren, welche Aktion nach welchem Link-Klick durchgeführt werden sollte. Mit der „Oder“-Funktion können auch einzelne Links – zum Beispiel aus einem gleichen Abschnitt – zusammengefasst werden. So benötigen Sie nur einen Workflow für inhaltlich gleiche Links.
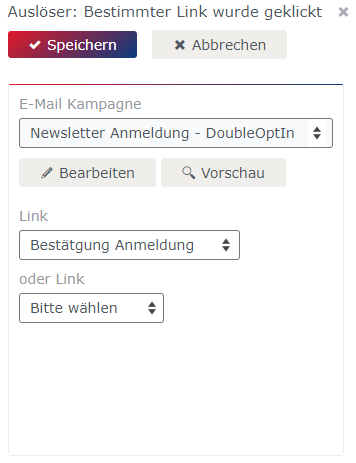
Beispiel
In diesem Fall kann es sich unter anderem um eine Folgekampagne zu einem gewissen Thema handeln. Sie greifen zum Beispiel das Thema Wandern in Ihrem Newsletter auf und wollen Zusatzinfos für alle Interessierten versenden? Fassen Sie Bild-, Text-und Button-Link in diesem Auslöser zusammen und versorgen Sie Ihre Empfänger mit relevanten Informationen.
Double-Opt-In Prozess wurde angestoßen
Die eworx Marketing Suite stellt Ihnen neben einem Standard Double-Opt-In Prozess auch das nötige Werkzeug zur Erstellung Ihres individuellen Prozesses zur Verfügung. Der Auslöser „Double-Opt-In Prozess wurde angestoßen“ ist das erste Element Ihres Prozesses und leitet die weiteren Aktionen ein.
Grundsätzlich gibt es mehrere Möglichkeiten, wie ein Double-Opt-In Prozess angestoßen werden kann. Alle Informationen zu den jeweiligen Optionen bekommen Sie hier. Egal an welcher Stelle in mailworx Sie die Funktion „Double-Opt-In Prozess anstoßen“ verwenden, landen die betroffenen Empfänger in dem Workflow mit diesem Auslöser und der entsprechende Prozess wird vollzogen.
Hinweis
Bei der Erstellung eines individuellen Double-Opt-In Prozesses in unserem Newsletter System gibt es einige wichtige Dinge zu beachten – weitere Informationen rund um das Thema Double-Opt-In bekommen Sie in unserem Whitepaper.
Wichtiger Hinweis
Stellen Sie sicher, dass Sie den Workflow getestet und aktiviert haben, bevor Sie die auslösende Kampagne versenden bzw. das Formular einsetzen. Der Workflow funktioniert nicht rückwirkend, sondern erst ab der Aktivierung.
Welche Aktionen gibt es und wie verwende ich sie richtig?
Jeder Workflow verfolgt ein gewisses Ziel. Sie wollen zum Beispiel Ihre Interessenten mit weiteren Informationen versorgen, Empfänger versorgen oder jemandem eine Benachrichtigung senden? Genau für diese Aktivitäten sind die gewissen Aktionen gedacht. Aktuell stehen folgende Aktionen im eworx Marketing Suite Workflow Editor zur Verfügung:
Allgemeine Aktionen
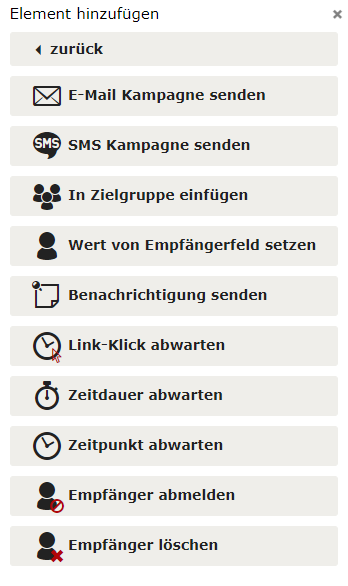
Double-Opt-In Aktionen
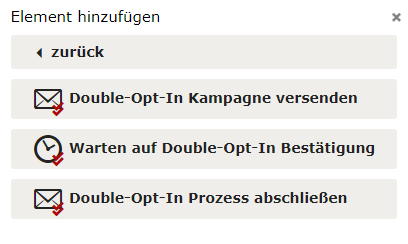
E-Mail Kampagne senden
„E-Mail Kampagne senden“ ist eine der am häufigsten verwendeten Aktionen innerhalb Ihres Workflows. Wichtig dabei ist, dass Sie die Kampagne bereits im Vorfeld mit dem eworx Marketing Suite Kampagnen Editor erstellen und auf versandbereit setzen. Relevante Versandoptionen, wie zum Beispiel der Versand mit der iRated® Technologie, die Berücksichtigung von ECG-Listen oder auch die Abmeldung von Empfängern können direkt festgelegt werden.
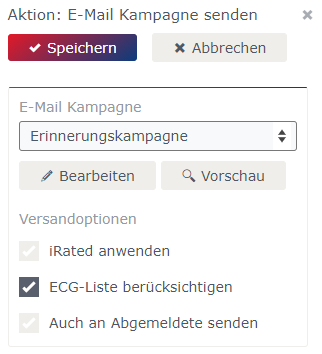
Zusatzfunktionen für die Aktion „E-Mail Kampagne versenden“:
- iRated® anwenden
iRated® sortiert die Abschnitte nach den Interessen einzelner Empfänger. Verwenden Sie die Funktion, wenn die Reihenfolge der Abschnitte nicht vorgegeben ist, sondern auch zufällig – d.h. individualisiert je Empfänger – sein kann. - ECG-Liste berücksichtigen
Mitglieder der österreichischen Robinsonliste werden automatisch vom Versand ausgeschlossen. - Auch an Abgemeldete senden
In der Regel müssen Sie diese Checkbox nicht aktivieren, da Sie eine Abmeldung auf jeden Fall respektieren sollten. Eine Ausnahme ist die Anmeldung von Newsletter-Abonnenten bei Anwendung des Double-Opt-In Verfahrens. Hier gelten Empfänger solange als abgemeldet, bis sie ihre E-Mail Adresse über einen Link-Klick im Bestätigungsmail verifizieren. Erst dann wird der Wert des Systemfeldes „Angemeldet“ auf „Ja“ gesetzt.
Beispiel
Nehmen wir als Beispiel die Newsletter-Anmeldung auf Ihrer Website. Sie haben als Auslöser das Absenden des jeweiligen Formulars und als Aktion direkt danach versenden Sie das Double-Opt-In Mailing inklusive Bestätigungslink der Anmeldung. Natürlich können Sie noch weitere Aktionen oder Filter für diesen Ablauf definieren, um zum Beispiel Nicht-Klickern einen Reminder zu senden.
SMS Kampagne senden
Diese Aktion funktioniert ähnlich wie der Versand einer E-Mail Kampagne. Wählen Sie die zuvor vorbereitete SMS Kampagne im Drop-Down-Menü aus, um diese im Rahmen der Automation zu versenden. Achten Sie ebenfalls auf den Status „Versandbereit“, damit die Kampagne im Editor angezeigt wird.
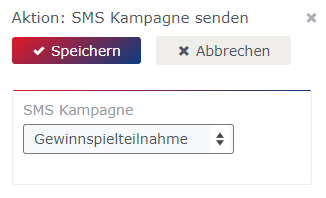
Beispiel
Ein Geburtstagsglückwunsch via E-Mail reicht Ihnen nicht aus? Sofern Ihnen die Telefonnummern Ihrer Empfänger zur Verfügung stehen, können Sie auch mit einem SMS-Geburtstagsgruß glänzen und sich von anderen Unternehmen durch Ihren Service abheben.
In Zielgruppe einfügen
Dabei handelt es sich um eine vielseitig einsetzbare Aktion. Verwenden Sie die Funktion entweder direkt nach dem Auslöser – zum Beispiel zur Segmentierung von Ihren Empfängern – oder auch in Kombination mit einem Filter – zur Umsetzung von Folgemaßnahmen.
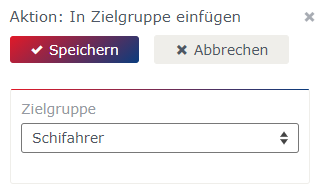
Beispiel
Sie bieten zum Beispiel die Anmeldung zu einem Webinar auf Ihrer Website an – sobald das Formular ausgefüllt wurde, erhalten Ihre Teilnehmer automatisch eine Anmeldebestätigung und gelangen durch diese Aktion in eine statische Zielgruppe innerhalb des Newsletter Systems. Sie wissen genau, wer teilnimmt und können die Zielgruppe zum Versand weiterer Informationen nutzen – Nicht-Teilnehmer werden auch einfach identifiziert und können noch einmal gesondert zu Ihrem Webinar eingeladen werden.
Wert von Empfängerfeld setzen
Halten Sie Reaktionen, Vorlieben und Interessen von Empfängern in der Abonnentendatenbank fest – alles möglich durch diese Aktion. Das Empfängerfeld wird entsprechend Ihrer Einstellungen gesetzt und kann für weitere Maßnahmen sinnvoll eingesetzt werden.
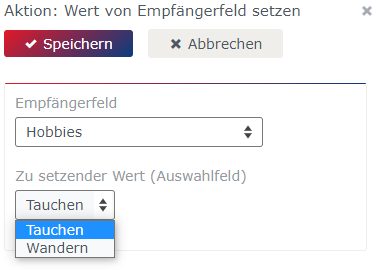
Beispiel
Nutzen Sie diese Aktion zur Segmentierung Ihrer Empfänger. Ihr Empfänger zeigt über einen Link-Klick ein gewisses Interesse an einem bestimmten Thema? Setzen Sie den Wert des passenden Empfängerfeldes entsprechend der Reaktion und senden Sie ihm am besten gleich mehr Informationen zu diesem Thema.
Benachrichtigung senden
Mittels dieser Aktion können Sie an einer beliebigen Stelle in Ihrem Workflow eine Benachrichtigung senden. Geben Sie dazu einfach die E-Mail Adresse, den Betreff sowie die Nachricht ein und die gewünschte Person wird benachrichtigt. Sie können hierbei auch mit Personalisierungselementen arbeiten und den Text im praktischen CK-Editor nach Belieben formatieren. So informieren Sie zum Beispiel den jeweiligen Kundenbetreuer des Empfängers, wenn dieser einen bestimmten Punkt innerhalb des Workflows erreicht hat.
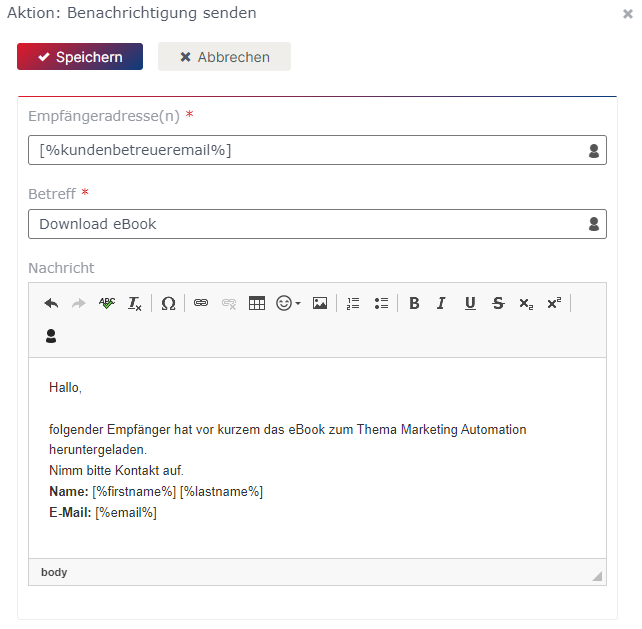
Beispiel
Ihr Kunde hat ein Whitepaper auf Ihrer Website via Formular angefordert? Senden Sie ihm dieses direkt zu und informieren Sie im gleichen Zuge den jeweiligen Kundenbetreuer, dass sich der Kunde für das jeweilige Whitepaper und dessen Inhalt interessiert und diesbezüglich kontaktiert werden sollte.
Link-Klick abwarten
Mit dieser Aktion können Sie auf einen bestimmten Link-Klick warten, um darauf entsprechend zu reagieren. Sie haben hier die Möglichkeit, sich auf einen bestimmten Link zu fokussieren oder Sie warten einen beliebigen Link-Klick der vorgereihten Kampagne ab.
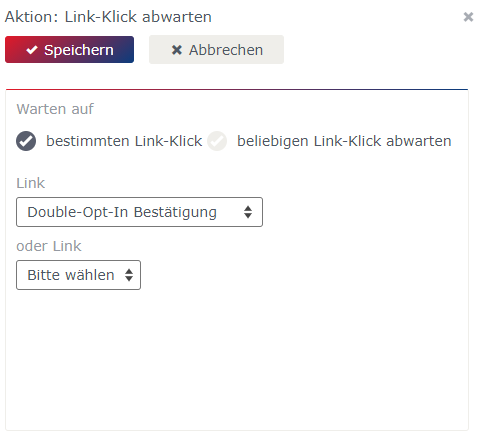
Beispiel
Dieses Element eignet sich perfekt für Ihr Double-Opt-In Verfahren. Warten Sie zum Beispiel ab, ob der User auf Ihren Bestätigungslink klickt. Sobald er das getan hat, wird er von Ihnen mit einem Willkommensmailing begrüßt. Ähnlich funktioniert es auch beim Abonnieren von Infoserien. Sobald der Empfänger auf den entsprechenden Abonnieren-Link klickt, bekommt er direkt den ersten Teil Ihrer Serie.
Zeitdauer abwarten
Das Warten-Element ist eine der wichtigsten Aktionen in Ihren mehrstufigen Kampagnen, denn in der Regel müssen Sie eine gewisse Zeitspanne abwarten, bis Sie die nächste Aktion setzen. So haben Ihre Empfänger überhaupt die Gelegenheit zu reagieren.
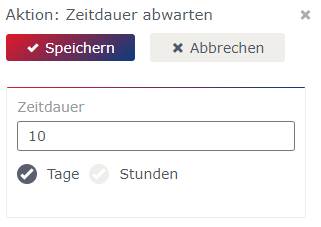
Beispiel
Sie wissen aus eigener Erfahrung, dass es nach Versenden eines Newsletters eine Weile dauern kann, bis ein Großteil der Öffnungen stattgefunden hat. In der Regel sind es bei Newslettern 2 Tage. Wenn Sie in dieser Situation kein Warten-Element verwenden, handeln Sie mit der nächsten Aktion zu voreilig, weil niemand die Gelegenheit hatte, die Kampagne zu öffnen.
Zeitpunkt abwarten
Neben der Zeitdauer kann es auch sein, dass ein gewisser Zeitpunkt eine relevante Rolle spielt. Sie möchten mit Ihren Maßnahmen gerne bis zum nächsten Werktag oder einem bestimmten Wochentag warten? Diese Aktion macht es möglich. Zusätzlich können Sie mit diesem Element auch eine spezielle Uhrzeit definieren, wie lange gewartet werden soll.
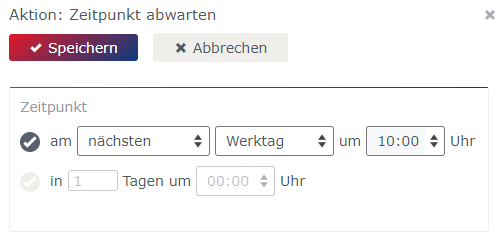
Beispiel
Sie können mit dieser Aktion zum Beispiel mit der Login-Erinnerung einer Business-Software auf den nächsten Werktag warten, da hier die Wahrscheinlichkeit größer ist, dass Ihr E-Mail im Postfach des Empfängers nicht unbeachtet bleibt und somit auch das gewünschte Login stattfindet.
Double-Opt-In Kampagne versenden
mailworx stellt Ihnen neben dem Standard Double-Opt-In Prozess auch das nötige Werkzeug zur Erstellung Ihres individuellen Prozesses zur Verfügung. So können Sie zum Beispiel auch Ihre eigene Double-Opt-In Kampagne zur Bestätigung der Einwilligung in der eworx Marketing Suite erstellen und diese Aktion in Ihren Workflow integrieren.
In diesem Element werden nur all jene Kampagnen aufgelistet, die die Charakteristiken einer Double-Opt-In Kampagne aufweisen. So sollte die E-Mail Kampagne als versandbereit sowie ereignisabhängig gekennzeichnet sein und muss einen Link mit dem Typ „Double-Opt-In Bestätigung“ enthalten.
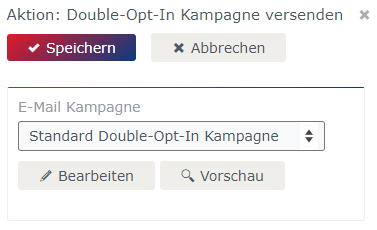
Hinweis
Bei der Erstellung eines individuellen Double-Opt-In Prozesses in mailworx gibt es einige wichtige Dinge zu beachten – weitere Informationen rund um das Thema Double-Opt-In bekommen Sie in unserem Whitepaper.
Warten auf Double-Opt-In Bestätigung
Das Ziel des Double-Opt-In Prozesses ist die Bestätigung durch Ihren zukünftigen Empfänger. Mit dieser Aktion warten Sie auf diese Bestätigung durch einen Klick auf den Link mit dem Typ „Double-Opt-In Bestätigung“ in der vorrangingen E-Mail Kampagne.
Hinweis
Bei der Erstellung eines individuellen Double-Opt-In Prozesses in der eworx Marketing Suite gibt es einige wichtige Dinge zu beachten – weitere Informationen rund um das Thema Double-Opt-In bekommen Sie in unserem Whitepaper.
Double-Opt-In Prozess abschließen
Wurde der Link-Klick auf den Bestätigungslink durchgeführt, so ist der Double-Opt-In Prozess abgeschlossen und es wird der jeweilige Status „Double-Opt-In bestätigt“ beim durchführenden Empfänger hinterlegt. Datum, Uhrzeit sowie die entsprechende Kampagne werden dabei ebenfalls dokumentiert und dienen als Nachweis der Einwilligung.
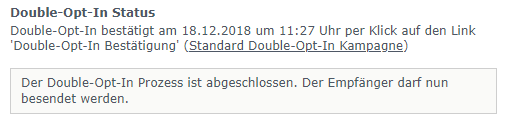
Hinweis
Bei der Erstellung eines individuellen Double-Opt-In Prozesses in mailworx gibt es einige wichtige Dinge zu beachten – weitere Informationen rund um das Thema Double-Opt-In bekommen Sie in unserem Whitepaper.
Empfänger abmelden
Sie haben auch die Möglichkeit, Empfänger im Rahmen Ihres individuellen Workflows abzumelden. Die Aktion „Empfänger abmelden“ bezieht sich auf das jeweilige Abmeldeverhalten, welches Sie in Ihren System-Einstellungen definiert haben. Je nachdem, ob Sie sich für die klassische Abmeldung oder eine DSGVO-konforme Abmeldung entschieden haben, wirkt sich die entsprechende Aktion auch auf dieses Element in Ihrem Workflow aus.
Beispiel
Verwenden Sie diese Aktion zum Beispiel im Rahmen Ihres Double-Opt-In Verfahrens. Empfänger, die den Bestätigungslink im Rahmen Ihres Prozesses nicht betätigen, können durch dieses Element direkt von Ihren Aussendungen abgemeldet werden.
mailworx stellt Ihnen dazu auch einen Standard-Prozess zur Verfügung. Alle Informationen rund um das Thema Double-Opt-In bekommen Sie in unserem Whitepaper.
Empfänger löschen
Neben der Abmeldung von Abonnenten haben Sie auch die Option, Empfänger direkt aus Ihrer Datenbank zu löschen. Dies ist ebenfalls ein Element, welches sich für rechtskonforme Anwendungen im Rahmen der EU-DSGVO eignet. Nach dieser Aktion können Sie keine weiteren Aktionen beziehungsweise Filter einfügen, da der entsprechende Empfänger vollständig gelöscht wurde.
Beispiel
Durch die Verwendung der Aktion „Empfänger löschen“ lassen sich zum Beispiel individuelle Löschprozesse definieren. Liegt keine rechtskonforme Einwilligung Ihrer Abonnenten vor, können Sie einen Prozess zur automatisierten Löschung der betroffenen Personen definieren.
Wie kann ich Bedingungen mit dem Workflow Editor darstellen und welche Filtermöglichkeiten gibt es?
Filter können Sie sowohl direkt nach Auslösern, als auch nach Aktionen einsetzen. Sie können für eine bessere Übersicht verwendet werden oder um eine Bedingung an eine nachfolgende Aktion zu knüpfen. Folgende Filtermöglichkeiten stehen aktuell
im eworx Marketing Suite Workflow Editor zur Verfügung:
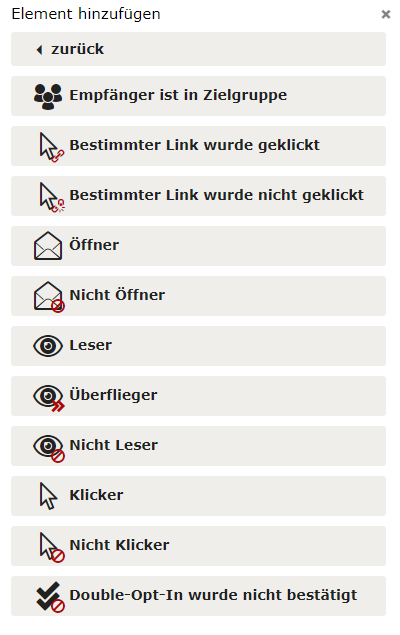
Empfänger ist in Zielgruppe
Mit diesem Filter können Sie Zielgruppen differenziert ansprechen. Sie verschaffen sich einen Überblick, welche Abonnenten in der jeweiligen Zielgruppe sind und können Aktionen nach diesem Filter direkt auf die Interessen der jeweiligen Empfänger anpassen – das steigert die Relevanz Ihrer Maßnahmen enorm.
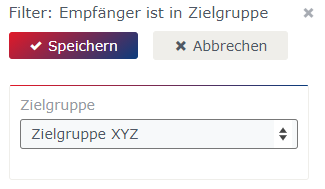
Beispiel
Stimmen Sie Ihre Kommunikation unter anderem auf die Tatsache ab, ob der Abonnent ein Stamm- oder Neukunde ist. Führen Sie also zum Beispiel ein Gewinnspiel durch, können Sie sich schnell einen Überblick verschaffen, wie Ihre Teilnehmer gegliedert sind und passen außerdem die Kommunikation auf den aktuellen Kunden-Status an.
Bestimmter Link wurde geklickt
Auch in diesem Fall muss man nicht alle Klicker in einen Topf werfen. Wählen Sie zwischen den unterschiedlichen Links in Ihrer Kampagne all jene aus, mit denen Sie weiterarbeiten möchten oder bekommen Sie einen Überblick, wie oft der jeweilige Link geklickt wurde.
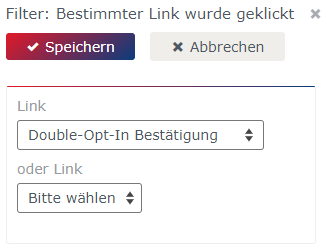
Beispiel
Dieser Filter eignet sich ebenfalls wieder perfekt für die Segmentierung innerhalb Ihres Workflows. Sie bieten verschiedene Themen in Ihrer Aussendung an? Unterschiedliche Links bekommen eine unterschiedliche Reaktion, um noch relevantere Informationen zur Verfügung zu stellen.
Bestimmter Link wurde nicht geklickt
Es gibt natürlich auch die Möglichkeit, dass man auf Basis von Nicht-Klickern eine bestimmte Aktion setzen kann. Warten Sie zum Beispiel ein paar Tage ab und senden Sie diesen Personen noch einmal einen Reminder zu Ihrem vorherigen Mailing.
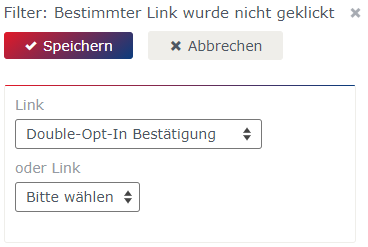
Beispiel
Mit diesem Filter können Sie zum Beispiel in Ihrem Double-Opt-In Prozess jene Empfänger erinnern, die ihren Bestätigungslink noch nicht geklickt haben. Durch einen nett gestalteten Reminder besteht die Möglichkeit, den Empfänger doch noch aktivieren zu können.
Statistik-Filter
Statistik-Filter beziehen sich immer auf die zuvor versendete E-Mail Kampagne und können somit auch nur in Folge einer solchen verwendet werden. Verwenden Sie diese Filter auch unbedingt in Kombination mit einem Warten-Element, damit Ihre Empfänger die Chance bekommen, überhaupt auf das E-Mail zu reagieren.
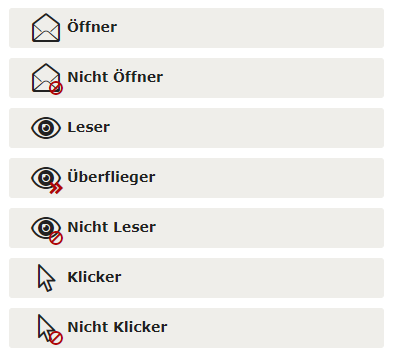
Beispiel
Angenommen Sie erstellen eine Infoserie, bei der mehrere Kampagnen zeitlich versetzt über das Newsletter System versendet werden. In diesem Fall ist ein Überblick mittels Statistik-Filter sehr interessant. Sie sehen, wie viele Empfänger die einzelnen Kampagnen öffnen und können schnell feststellen, ob die Infoserie vielleicht zu lange ist, weil nach drei Kampagnen das Interesse rapide abnimmt.
Double-Opt-In wurde nicht bestätigt
Mit diesem Element können Sie genau jene Abonnenten filtern, die den Link mit dem Typ „Double-Opt-In Bestätigung“ nicht geklickt haben. Ähnlich zu anderen Filtern kann auch „Double-Opt-In wurde nicht bestätigt“ nur in Kombination mit einem Warten-Element eingefügt werden. Dadurch haben Ihre Empfänger überhaupt die Chance, auf das vorrangige E-Mail zu reagieren.
Hinweis
Bei der Erstellung eines individuellen Double-Opt-In Prozesses in der eworx Marketing Suite gibt es einige wichtige Dinge zu beachten – weitere Informationen rund um das Thema Double-Opt-In bekommen Sie in unserem Whitepaper.
Filter für besseren Überblick verwenden
In diesem Beispiel verwenden Sie Filter nicht als Bedingung vor der nächsten Aktion, sondern auf der gleichen Ebene für eine bessere Übersicht:
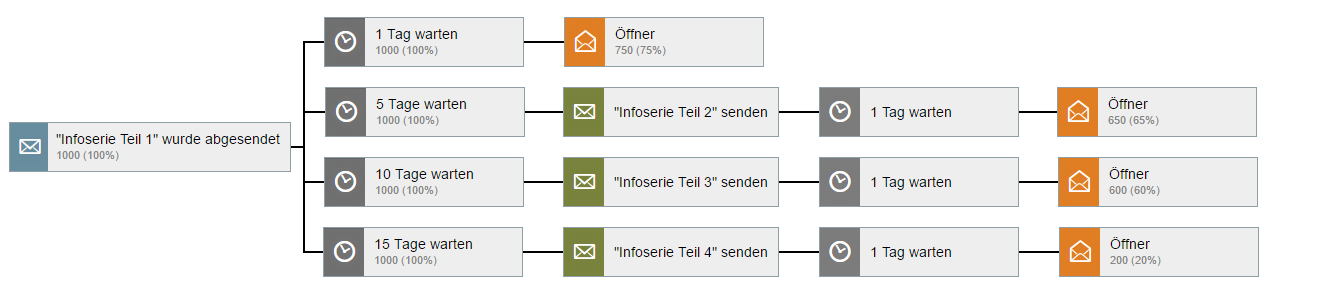
Filter als Bedingung für nächste Aktion verwenden
In diesem Beispiel sehen Sie, wie Filter dazu verwendet werden, um unterschiedliche Maßnahmen abhängig vom Verhalten der Abonnenten zu setzen:

Ab wann ist ein Workflow aktiv?
Wenn Sie auf den Button „Speichern“ klicken, passiert zunächst noch nichts. Sie können den Workflow beliebig verändern oder erweitern, ohne dass er Auswirkungen im Echt-Betrieb hat. Erst, wenn Sie auf den Button „Automatisierung aktivieren“ klicken, wird der Workflow online gestellt.
Sobald Sie den Workflow aktivieren, sehen Sie pro Element bzw. Phase die Anzahl der Empfänge, welche diese gerade durchlaufen. Ab diesem Zeitpunkt können Sie den Workflow nicht mehr bearbeiten, es sei denn, Sie deaktivieren ihn wieder. In diesem Fall sollten Sie sich aber bewusst sein, dass diese Auswertung (Empfängerzahlen in der Workflow-Übersicht) verloren gehen. Andere Bereiche bleiben davon aber unberührt.
Was ist der Unterschied zwischen Automatisierung deaktivieren und archivieren?
Im eworx Marketing Suite Workflow Editor gibt es zwei Möglichkeiten, einen aktivierten Workflow zu beenden.
Automatisierung deaktivieren
Beim Deaktivieren des Workflows werden aktive Durchläufe gestoppt und die vorhanden Ausführungsdaten zurückgesetzt. Diese Funktion wird also verwendet, wenn die Automation nicht mehr ausgelöst und weitergeführt werden sollte. Ein deaktivierter Workflow kann danach wieder bearbeitet und erneut aktiviert werden.
Beispiel
In einer Ihrer Kampagnen ist eine fehlerhafte oder veraltete Information? In diesem Fall ist es sinnvoll, den Workflow komplett zu deaktivieren, damit diese Information nicht mehr nach außen getragen wird. Die Kampagne kann aktualisiert und die Automation wieder online gestellt werden. Vergessen Sie aber nicht, dass in diesem Fall auch die Statistik-Daten verloren gehen.
Automatisierung archivieren
Beim Archivieren des Workflows wird vorerst nur der Auslöser deaktiviert – der Workflow kann also nicht mehr angestoßen werden. Aktive Durchläufe werden aber nicht gestoppt, sondern noch bis zum Ende der jeweiligen Automation durchlaufen. Ein archivierter Workflow kann nicht mehr bearbeitet werden und speichert die jeweiligen Ausführungsdaten.
Beispiel
Wenn Sie zum Beispiel ein Gewinnspiel auf der Website durchführen und als Auslöser das entsprechende Formular angeben, ist es sinnvoll, den Workflow nach dem Auslaufen des Gewinnspiels zu archivieren. Teilnehmer, die das Formular rechtzeitig ausgefüllt haben, durchlaufen weiter den Workflow – er kann aber nicht mehr angestoßen werden.
Kann ich mir den individuellen Durchlauf der jeweiligen Empfänger ansehen?
Ja, das ist möglich. Mit der Funktion „Durchlauf eines Empfängers ansehen„, können Sie den entsprechenden Abonnenten auswählen, von dem Sie sich den Durchlauf ansehen möchten. Mit „Durchlauf ansehen“ wird Ihnen der entsprechende Prozess ausgegeben.

Die grüne Markierung zeigt, dass der Empfänger diesen Schritt bereits erfolgreich durchlaufen hat – bedeutet zum Beispiel, dass eine E-Mail Kampagne versendet wurde, wohingegen der graue Bereich signalisiert, dass diese Schritte noch nicht vom Empfänger durchlaufen wurden. Schritte in Rot wurden vom Empfänger nicht durchlaufen, da die definierten Kriterien nicht auf diesen zutreffen und die blaue Markierung zeigt, wo sich der Abonnent aktuell befindet.
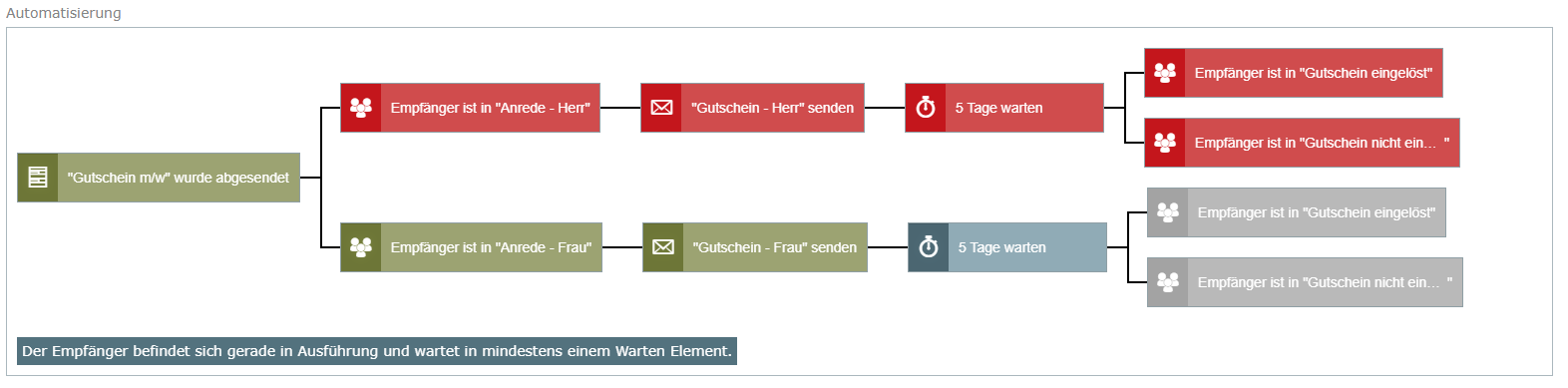
Wie finde ich heraus, welche Empfänger bereits die jeweilige Position im Workflow erreicht haben?
Sie können sich die jeweilige Empfängerliste der Position im Workflow ganz einfach ausgeben lassen. Fahren Sie dazu mit Ihrem Cursor über das gewünschte Element und klicken Sie auf das Empfänger-Icon.
Es öffnet sich nun eine Empfängerliste all jener Abonnenten, die diesen Schritt innerhalb des Workflows bereits erreicht haben. Sie können sich diese Liste für zusätzliche Maßnahmen auch direkt in eine statische Zielgruppe speichern beziehungsweise exportieren und sehen den jeweiligen Ausführungszeitpunkt.
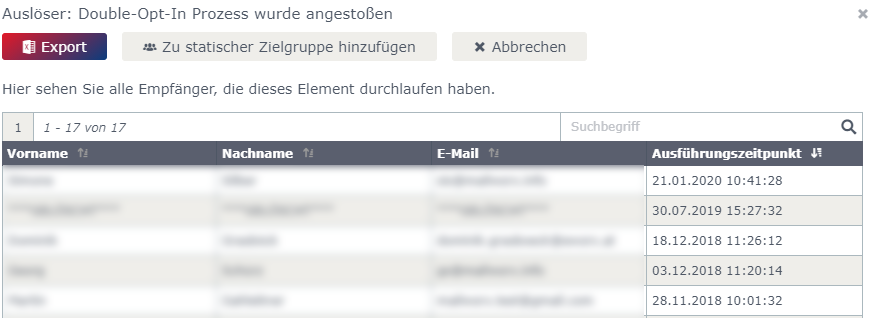
Was sind Mehrfachdurchläufe und wann sollte man Mehrfachdurchläufe deaktivieren?
Wenn die Checkbox aktiviert ist, kann der Workflow pro Empfänger mehrmals angestoßen werden, vorausgesetzt der Auslöser wiederholt sich. Wenn Ihr Auslöser z.B. der Klick auf einen Link ist, sollte der Mehrfachdurchlauf deaktiviert werden, falls ein ungeduldiger Abonnent mehrmals auf den Link klickt (denn auch wenn der Versand gleich ausgelöst wird, kann es einige Momente dauern, bis die E-Mail wirklich im Posteingang des Empfängers landet).
Beispiele
- Mehrfachdurchlauf aktiviert
Geburtstagsworkflows soll sich jährlich wiederholen - Mehrfachdurchlauf deaktiviert
Zufriedenheitsumfrage
Kann auch ein Import Auslöser für einen Workflow sein?
Ja, das ist möglich, wenn die Aktion nur für neu importierte Abonnenten durchgeführt werden soll (also nicht für Empfänger, die bereits im System sind und durch den Import aktualisiert werden). Wählen Sie im Drop-Down-Menü für den Auslöser „Datum in Empfängerfeld erreicht“ das Meta-Feld „Erstellungsdatum“ aus. Dieses Datum wird automatisch vom Newsletter System gespeichert. Nach dem Auslöser muss ein Zielgruppenfilter eingesetzt werden. Verwenden Sie dieselbe Zielgruppe, die Sie auch beim Import einsetzen, ansonsten würde der Workflow auch für andere neu erstellte Empfänger angestoßen. Nach diesem ersten Filter können Sie beliebige weitere Filter oder Aktionen setzen.
Beispiel
- Werte von Empfängerfeldern nach dem Import setzen
Vorteil: Die Import-Datei muss nicht um die zusätzlichen Felder ergänzt werden - Eine Kampagne nach dem Import verschicken
Oder noch besser: Unterschiedliche Kampagnen, je nach Interessen der Empfänger - Empfänger einer weiteren Zielgruppe zuordnen
Beim Import lässt sich nur eine statische Zielgruppe auswählen. Dynamische Zielgruppen werden schon beim Import automatisch aktualisiert, wenn neue Abonnenten ins Newsletter System gelangen.
Hinweis
Die Beispiele oben lassen sich auch auf Empfänger anwenden, die über ein Formular oder durch die manuelle Anlage neu erstellt wurden. Wenn Sie nach dem Auslöser nicht nach einer Zielgruppe filtern, wird der Workflow auf alle neu erstellten Abonnenten angewendet, ganz gleich in welcher Art und Weise diese ins Newsletter System gelangt sind.
Kann ein Workflow kopiert werden?
Ja, ein bestehender Workflow kann kopiert werden. Verwenden Sie dazu einfach den Button „Kopieren“ hinter den drei untereinanderliegenden Punkten in der Zeile des jeweiligen Workflows. Es wird ein neuer – noch nicht aktiver – Workflow erstellt, der noch beliebig von Ihnen angepasst werden kann.
Beispiel
- Verwenden Sie diese Funktion, wenn Sie die gleiche Automation in unterschiedlichen Sprachen benötigen. Sie erstellen einmal den Workflow in einer definierten Sprache, kopieren diesen und tauschen nur noch die entsprechenden Kampagnen, Formulare etc. aus
- Im Laufe der Zeit können sich auch einzelne Inhalte Ihrer Kampagnen ändern. Auch in diesem Fall ist die Funktion von Vorteil. Kopieren Sie den „alten“ Workflow und tauschen Sie nur noch die entsprechende Kampagne aus.