Erfolgreicher mit personalisierten Newslettern
Personalisierung ist ein wesentlicher Erfolgsfaktor für Ihr E-Mail Marketing. Damit ist nicht nur die korrekt formulierte Ansprache im Newsletter gemeint, sondern sämtliche Inhalte oder Elemente, die Personalisierung enthalten.
In diesem Whitepaper zeigen wir anhand von Beispielen die Grundlagen der Erstellung von Textbausteinen mithilfe der eworx Marketing Suite.
Was bedeutet Personalisierung und warum ist sie so wichtig?
Unter Personalisierung lassen sich alle Maßnahmen zusammenfassen, die dazu beitragen, dass ein Empfänger individueller angesprochen wird. Ihre Empfänger unterscheiden sich nicht nur in Alter und Geschlecht, sondern auch in vielen anderen Aspekten.
In diesem Whitepaper widmen wir uns der Personalisierung mit Textbausteinen. Innerhalb unserer eworx Marketing Suite dienen Textbausteine dazu, Elemente, die aufgrund unterschiedlicher Daten der einzelnen Empfängern voneinander abweichen, als Platzhalter in Ihrem Newsletter zu integrieren. Der Platzhalter wird in der Originalaussendung durch die tatsächlichen Werte ersetzt.
Verwenden Sie Textbausteine für die Personalisierung von
- Absender,
- Betreff,
- Vorschauzeile und
- Elementen im Fließtext oder Überschriften (egal ob in einer Kampagne, einer Formular-Beschreibung oder in einer Landingpage).
Beispiele
- Personalisierte Briefanrede (Sehr geehrter Herr, Sehr geehrte Frau, Sehr geehrte Damen und Herren oder persönliche Ansprache)
- Kontaktinformationen abhängig vom Ansprechpartner & Kundenbetreuer als Absender
- Gutscheincodes (wenn pro Empfänger ein eigener Code vorhanden ist)
Wie erstelle ich einen Textbaustein in der eworx Marketing Suite?
Rufen Sie dazu im Menü „Empfänger“ den Untermenüpunkt „Textbausteine“ auf und klicken Sie auf den Button „Neuen Textbaustein erstellen“.
Geben Sie Ihrem neuen Textbaustein einen eindeutigen Namen und erläutern Sie in der Beschreibung (kein Pflichtfeld), wie dieser Textbaustein eingesetzt wird. Anschließend klicken Sie auf „Hinzufügen und bearbeiten“.
Nach diesem Schritt erscheint der Arbeitsbereich, in dem Sie den Textbaustein konfigurieren können.
Wie setzt man Bedingungen zur Erstellung von Textbausteinen ein?
Man kann sich einen Textbaustein wie die Wenn-Dann-Sonst-Funktion in Excel vorstellen. Der große Vorteil ist, dass Sie hierfür keine komplizierten Formeln benötigen. Die grafische Benutzeroberfläche vereinfacht die Bedienung und die Kombination von mehreren Bedingungen.
Damit bei den nächsten Schritten klar ist, wovon wir sprechen, wollen wir Bedingungsgruppen und Kriterien unterscheiden. Die Kriterien sind in dem Fall alle Bedingungen, die in einer Bedingungsgruppe zusammengefasst sind.
Bedingungsgruppen
Die Bedingungsgruppen (im Bild #1 und #2) enthalten außer einem oder mehreren Kriterien auch die Information, welcher Text DANN anstelle des Platzhalters ausgegeben werden soll, WENN alle Bedingungen dieser Gruppe erfüllt sind.
Kriterien
Mit Hilfe der Kriterien legen Sie fest, welche Voraussetzungen bei einem Empfänger erfüllt sein müssen, damit der entsprechende Text im Inhalt seines Newsletters angezeigt wird.
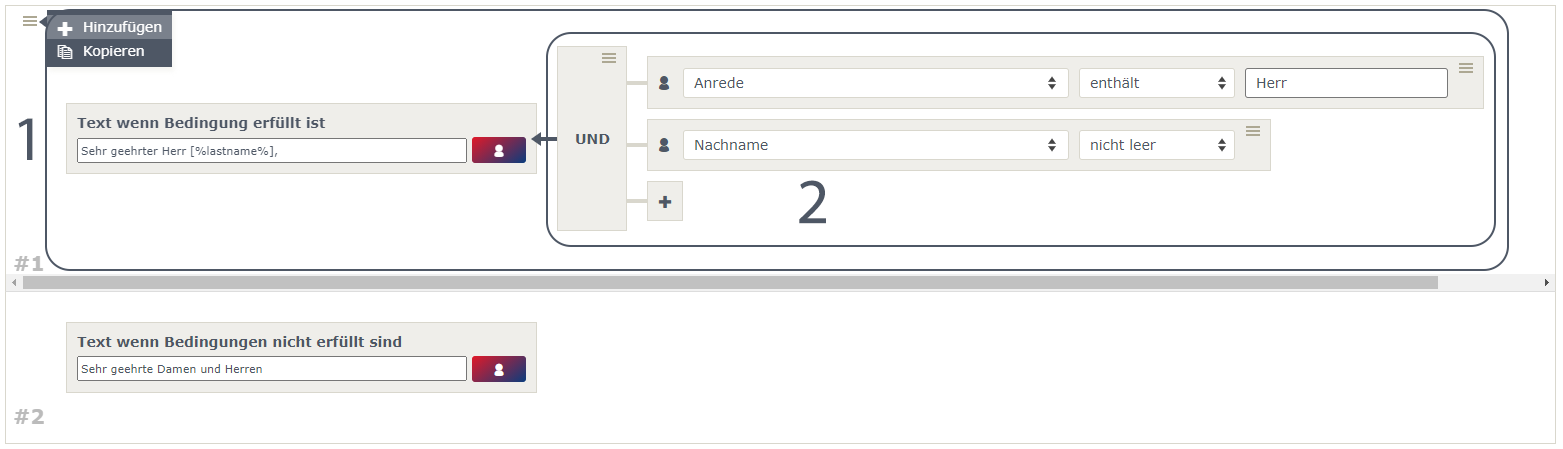
Kann ich weitere Bedingungsgruppen hinzufügen?
Ja, die meisten Textbausteine brauchen mehr Informationen als WENN – DANN – SONST. Um eine neue Bedingungsgruppe hinzuzufügen, klicken Sie auf das Symbol mit den drei untereinanderliegenden horizontalen Linien und anschließend auf „Hinzufügen“.
Das Bedingungsfeld „Text wenn Bedingungen nicht erfüllt sind“ rückt immer an die letzte Stelle, denn dieser Text wird nur dann berücksichtigt, wenn keine der oben definierten Bedingungsgruppen zutrifft.
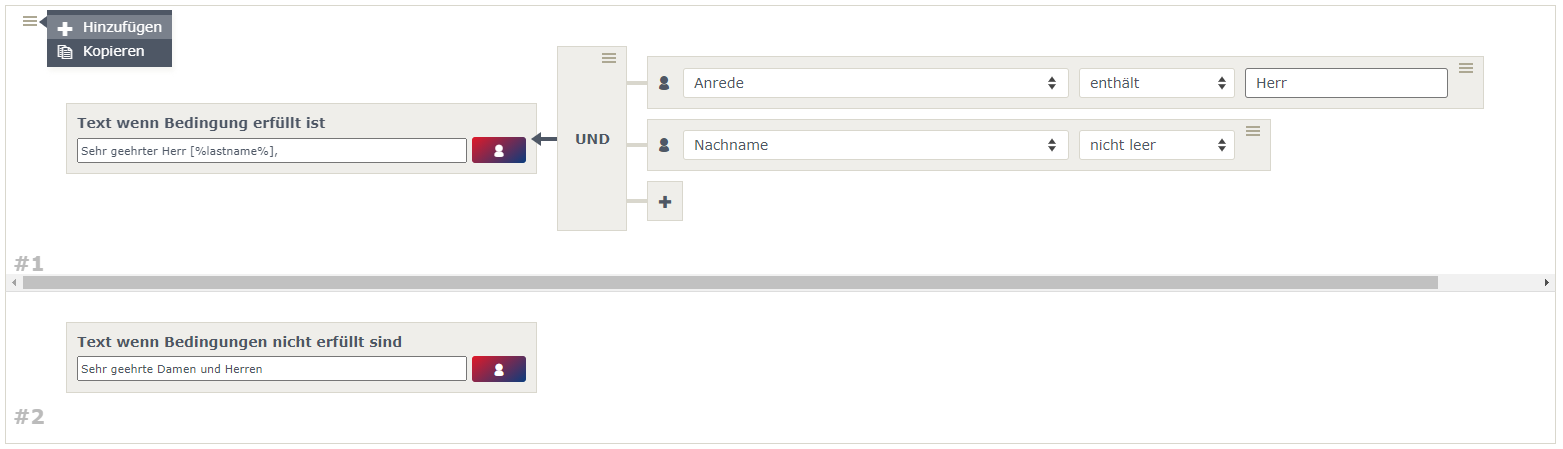
Wie kann ich Kriterien nutzen, um Bedingungen an meine Textbausteine zu knüpfen?
Innerhalb von Bedingungsgruppen können Sie ein Kriterium oder mehrere verwenden, um auszudrücken, welche Personen den vorangestellten Text sehen sollen.
Beispiel
Wir starten mit einem einfachen Beispiel – der Briefanrede in ihrer Standardform. Diese ist bereits als System-Textbaustein in der eworx Marketing Suite hinterlegt.
Wir möchten natürlich alle Männer mit „Sehr geehrter Herr“ ansprechen. Falls der Empfänger einen Titel angegeben hat, soll dieser ebenfalls in der Briefanrede zu lesen sein.
Schritt 1
Dazu tippen wir in das Textfeld „Sehr geehrter Herr“ und klicken anschließend auf das Empfänger-Symbol rechts neben dem Eingabefeld. Sie können nun aus der Liste an bestehenden Empfängerfelder den „Titel“ auswählen. Anschließend ergänzen wir noch das Empfängerfeld „Nachname“.
Übrigens: Überflüssige Leerzeichen werden von der eworx Marketing Suite automatisch ignoriert. Entfällt bei einem Herren der Titel, werden also nur die benötigten Leerzeichen angezeigt, aber keinesfalls mehr.
Schritt 2
Nun definieren wir, für welche Empfänger dieser Text angezeigt werden soll. Die Männer können wir nur dann eindeutig identifizieren, wenn wir die Anrede als Information vorliegen haben. Der Text soll also angezeigt werden, wenn die Anrede „Herr“ entspricht. Das haben wir durch das Kriterium auf der rechten Seite ausgedrückt.
Zusätzlich darf das Feld „Nachname“ nicht leer sein, denn sonst wäre die Anrede nicht vollständig.
HINWEIS: Wenn Sie auf das Plus klicken, können Sie einerseits Empfängerfelder für Ihre Kriterien verwenden, andererseits auch Zielgruppen, um Textbaustein-Elemente für bestimmte Zielgruppen zu definieren.
Schritt 3
Fügen Sie nun eine weitere Bedingungsgruppe ein und definieren Sie, wie die Begrüßung der weiblichen Empfänger aussehen soll.
Schritt 4
Im letzten Schritt, muss nur noch ein Text hinterlegt werden, der dann greift, wenn z.B. keine Anrede hinterlegt ist oder der Nachname leer ist.
Die Briefanrede können Sie natürlich noch erweitern bzw. an Ihre Anforderungen anpassen. Zum Beispiel, wenn es Empfänger gibt, die Sie weniger förmlich ansprechen möchten.
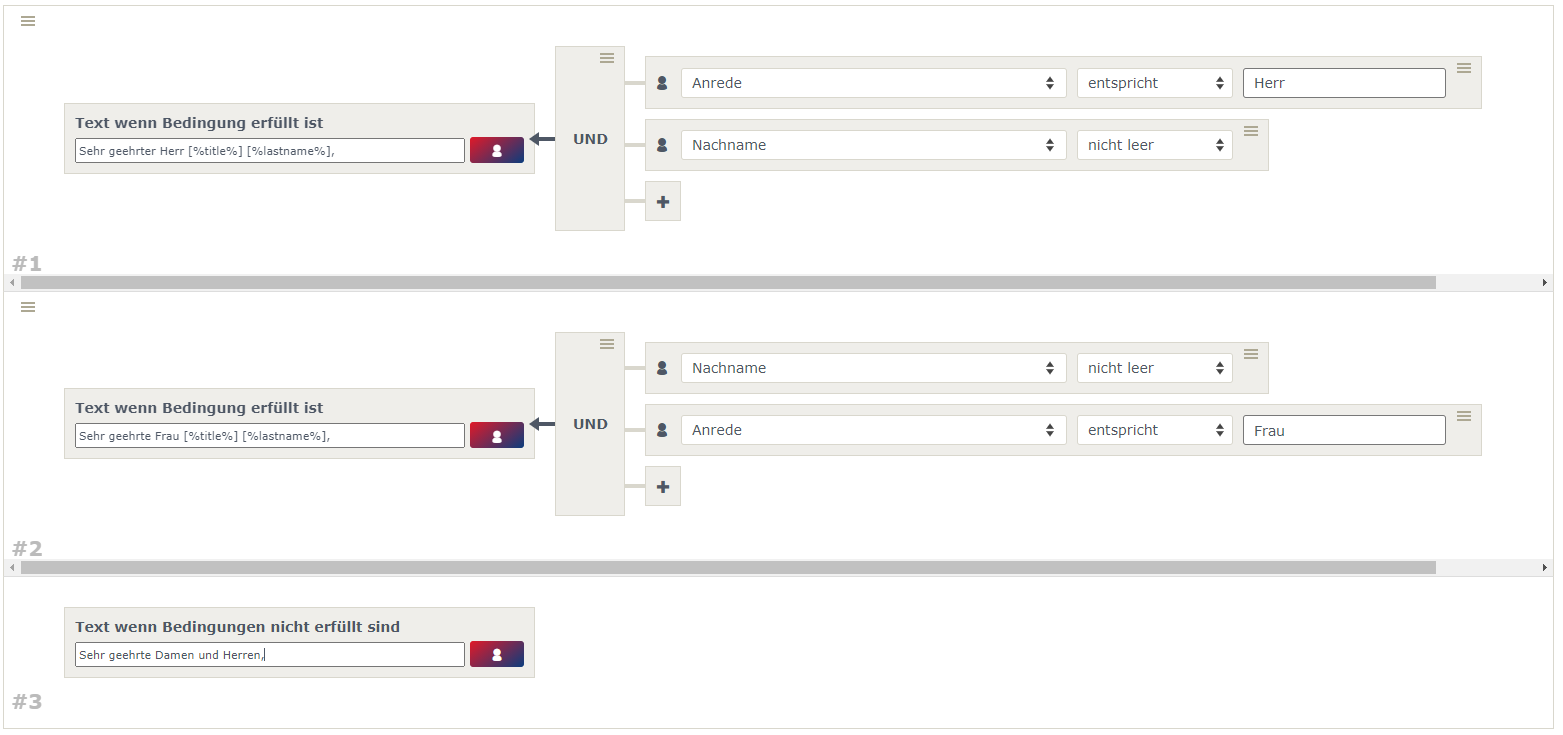
Welche Voraussetzungen gibt es, wenn ich Empfängerfelder bei Textbausteinen einsetze?
Wenn Sie Empfängerfelder für die Kriterien bei Textbausteinen einsetzen möchten und dabei bestimmte Werte für die Bedingung verwenden, vergewissern Sie sich bitte zuvor über folgende Punkte:
- Welche Werte werden für die Empfängerfelder verwendet?
Sind die Werte vorgegeben (z.B. bei der Anrede ist nur die Auswahl von „Herr“ und „Frau“ möglich) – empfohlene Variante
Sind die Werte vom Empfänger frei wählbar (wenn er z.B. die Anrede selbst eingeben kann, haben Sie möglicherweise auch Anreden der Form Fr. oder Hr., etc.) - Handelt es sich bei den Empfängerfeldern um Pflichtfelder?
Anders gefragt: Sind die Werte bei einem Großteil der Empfänger auch wirklich hinterlegt? - Fragen Sie sich immer, wie der Text aussehen soll, wenn Werte in den Empfängerfeldern fehlen bzw. keine der festgelegten Bedingungen zutrifft.
(Siehe Beispiel oben: Hier wird geprüft, ob das Feld „Nachname“ Werte enthält, ansonsten wird der Empfänger mit der Briefanrede „Sehr geehrte Damen und Herren“ angesprochen.)
Wie setzte ich Textbausteine für Personalisierung bei Zielgruppen ein?
Wenn Sie Zielgruppen wie „Potentielle Kunden“ bzw. „Stammkunden“ unterschiedlich ansprechen möchten und es Ihnen dabei auf einzelne Elemente ankommt, die Sie z.B. auch für andere Kampagnen wiederverwenden möchten, sind Textbausteine die beste Alternative. (Wenn sich dagegen der gesamte Newsletterabschnitt unterscheiden soll, setzen Sie dafür am besten dynamische Inhalte ein.)
Für die Ausrichtung auf Zielgruppen bietet die eworx Marketing Suite eine sehr praktische Funktion: Sie können als Kriterium festlegen, dass ein Empfänger in einer Zielgruppe enthalten sein muss, um einen bestimmten Text zu sehen.
Im Beispiel unten haben wir nur den Text geringfügig geändert. Hier könnten Sie z.B. auch unterschiedlich hohe Rabatte einsetzen.
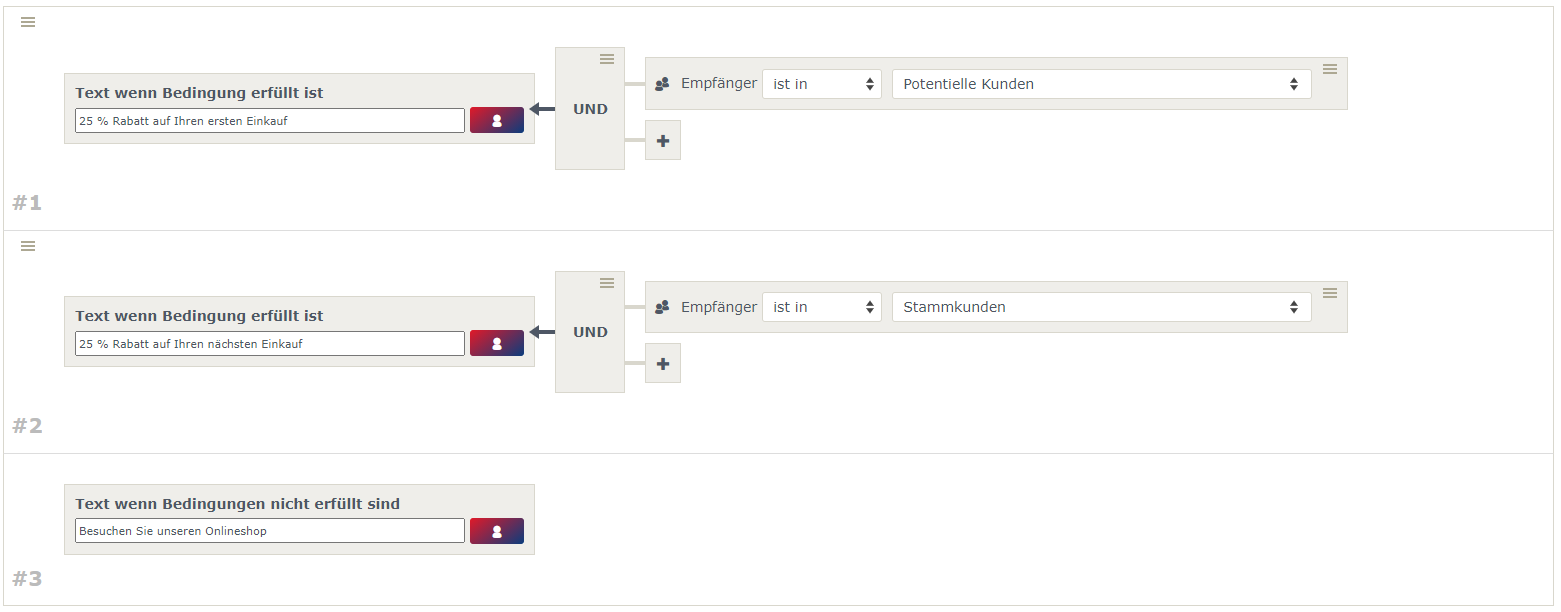
Was sind mehrzeilige Textbausteine?
Mit der eworx Marketing Suite können Sie auch mehrzeilige Textbausteine erstellen. Damit integrieren Sie ganze Absätze, Aufzählungen oder sogar Bilder in einen Textbaustein. Vor allem beim Einsatz von Bildern sollten Sie das Aussehen vor dem Originalversand unbedingt testen, damit die Darstellung am Ende auch Ihren Erwartungen entspricht.
Wir haben ein Beispiel gewählt, das in den meisten Unternehmen sehr gebräuchlich ist. Sie versenden ein Info-Mail und möchten darin die Kontaktdaten des jeweiligen Kundenbetreuers angeben.
Voraussetzung für diesen Textbaustein ist, dass es ein Empfängerfeld in Ihrer Datenbank gibt, das eine eindeutige Zuordnung des Kundenbetreuers möglich macht.
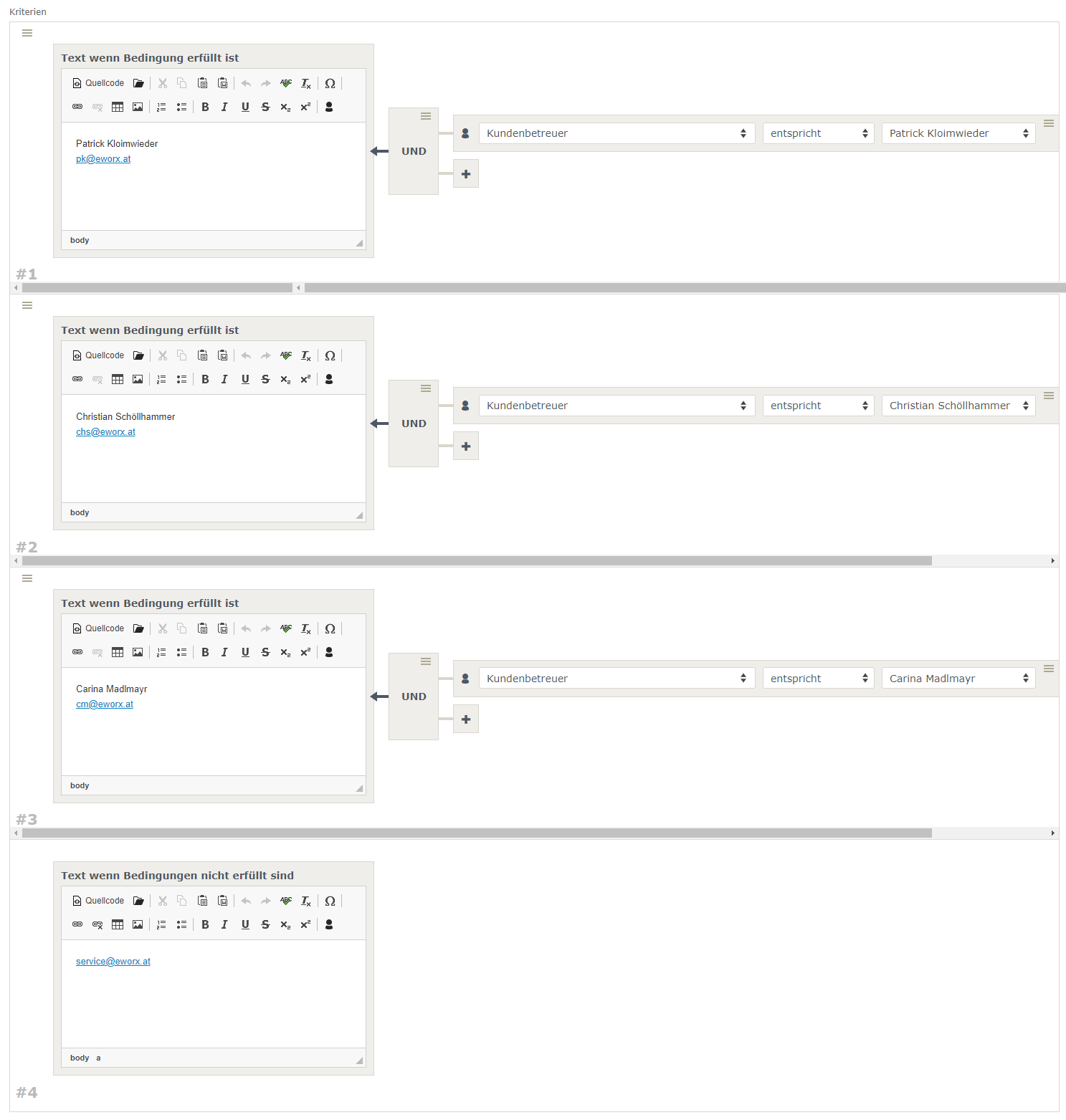
Wo kann ich Textbausteine einfügen?
Kennen Sie dieses Symbol?

Überall dort, wo Sie diese Personalisierungsschaltfläche finden, können Sie neben Empfängerfeld-Platzhaltern in der Regel auch Textbausteine einfügen. Dafür gibt es nur wenige Ausnahmen – zum Beispiel Textbausteine selbst. Textbausteine können nicht Teil von Textbausteinen sein, um Zirkelwirkungen zu verhindern.
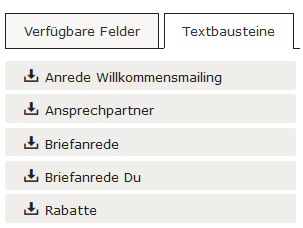
Kann ich Textbausteine und Personalisierungselemente im Vorfeld testen?
Ja, Sie haben dazu zwei Möglichkeiten.
Variante 1: Textbaustein direkt nach der Erstellung testen.
Unter dem Arbeitsbereich finden Sie ein Auswahlfeld „Empfänger auf Bedingungen testen“. Wählen Sie den gewünschten Empfänger aus und klicken Sie den Button „Empfänger testen“.
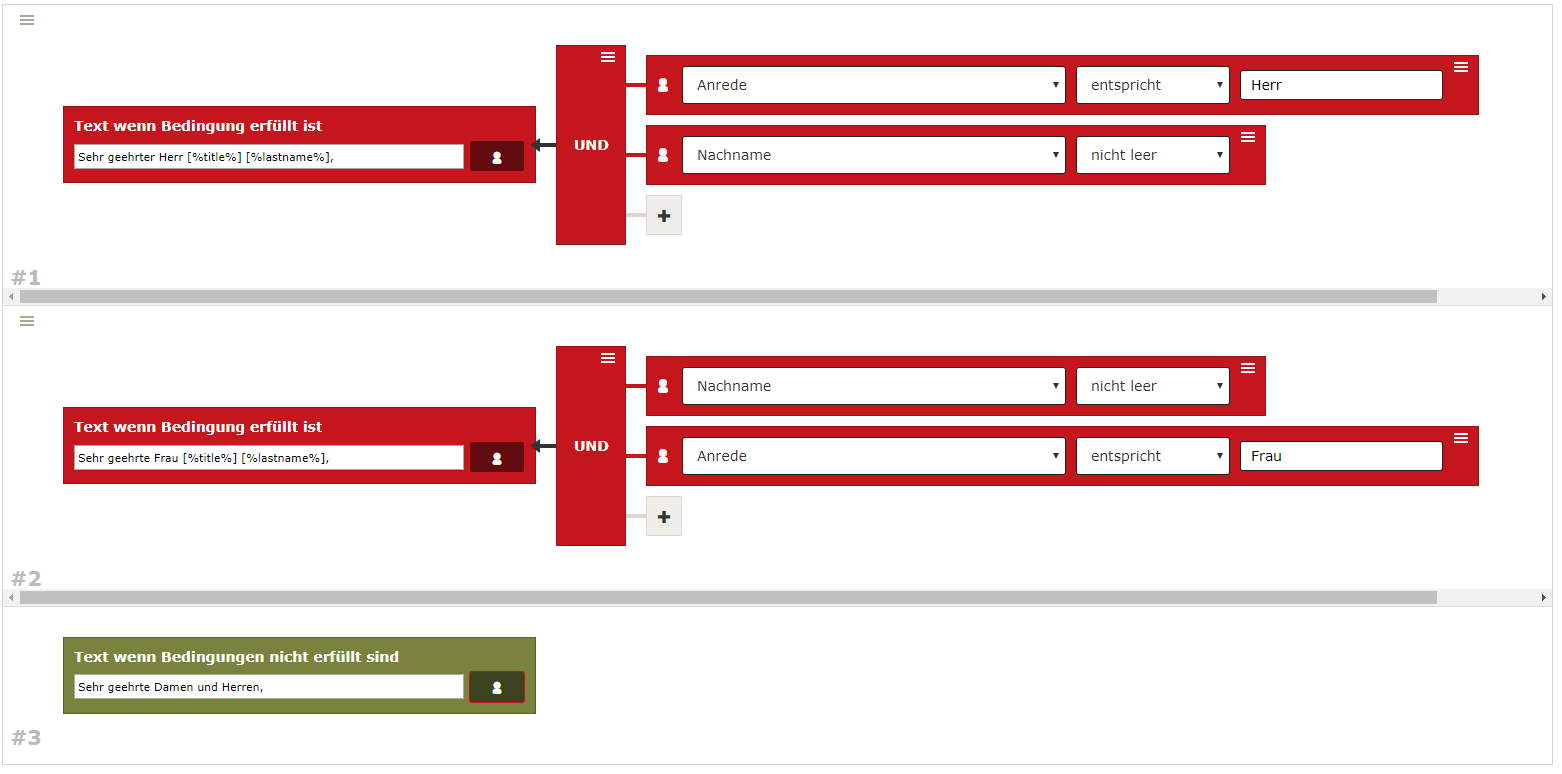
Unser Test zeigt eindeutig, dass Ludwig Fantasie zwar die Kriterien „Nachname nicht leer“ und „Vorname nicht leer“ erfüllt, sonst aber keine der ausgewählten Kriterien oder Bedingungsgruppen.
Variante 2: Personalisierung in der Kampagnenvorschau testen
Noch mehr Einblicke erhalten Sie, wenn Sie bei der Erstellung Ihrer Kampagne in den Vorschaumodus wechseln. Hier können Sie nicht nur das richtige Verhalten der Platzhalter (Textbausteine) für (alle) Empfänger testen, sondern auch andere Formen der Personalisierung, wie dynamische Inhalte oder Sortierung.