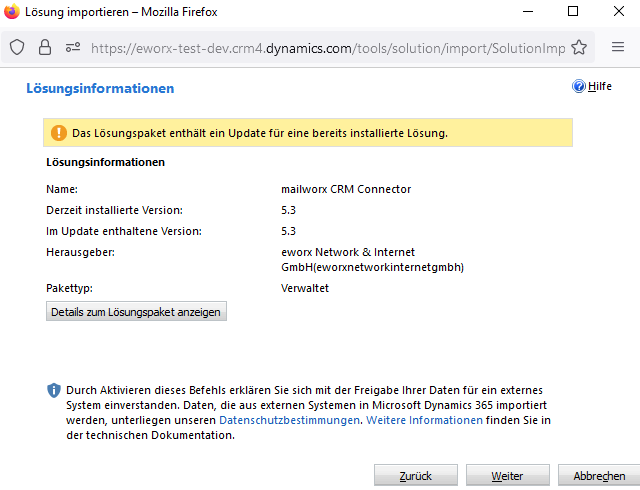Installation & Konfiguration (CRM 2013-2016, Dynamics 365)
Mit diesem Installations- & Konfigurationsleitfaden kommen Sie ganz einfach Schritt für Schritt zu Ihrer Verbindung von professionellem E-Mail Marketing und Ihrem Microsoft Dynamics CRM (2013-2016, Dynamics 365) System.
Worauf muss ich vor der Installation achten?
Damit Sie den CRM Online Connector in Ihrem Microsoft Dynamics CRM System integrieren können, benötigen Sie vorab die notwendige Freigabe in der eworx Marketing Suite und einen Aktivierungsschlüssel.
Wenn die Freigabe in der eworx Marketing Suite noch nicht erfolgt ist und Sie den Aktivierungsschlüssel noch nicht erhalten haben, kontaktieren Sie uns einfach.
Sobald Ihre Freigabe in der eworx Marketing Suite eingerichtet ist und Sie Ihren persönlichen Zugangsschlüssel erhalten haben, kann’s los gehen! Bitte führen Sie alle Schritte der Installation exakt nach Anleitung durch, um auf Anhieb die volle Funktionalität des CRM Online Connectors einwandfrei nutzen zu können.
Welche Schritte sind für die Installation notwendig?
Damit Sie mit der Einrichtung beginnen können, müssen Sie in Ihrem CRM System Administrator-Rechte besitzen.
Laden Sie sich im ersten Schritt die verwaltete Lösung (Zip-Datei) aus dem Mailing, das Sie bereits erhalten haben, herunter.
In den erweiterten Einstellungen unter „Einstellungen„ > „Lösungen„ > „Importieren“ integrieren Sie im CRM System die verwaltete Lösung. Sollten Sie eine On-Premise Lösung aus dem Mailing heruntergeladen haben, dann verwenden Sie zum Import bitte einen Benutzer, der Bereitstellungsadministrator ist.
Wählen Sie hier nun die heruntergeladene Zip-Datei aus und klicken Sie auf „Weiter„:
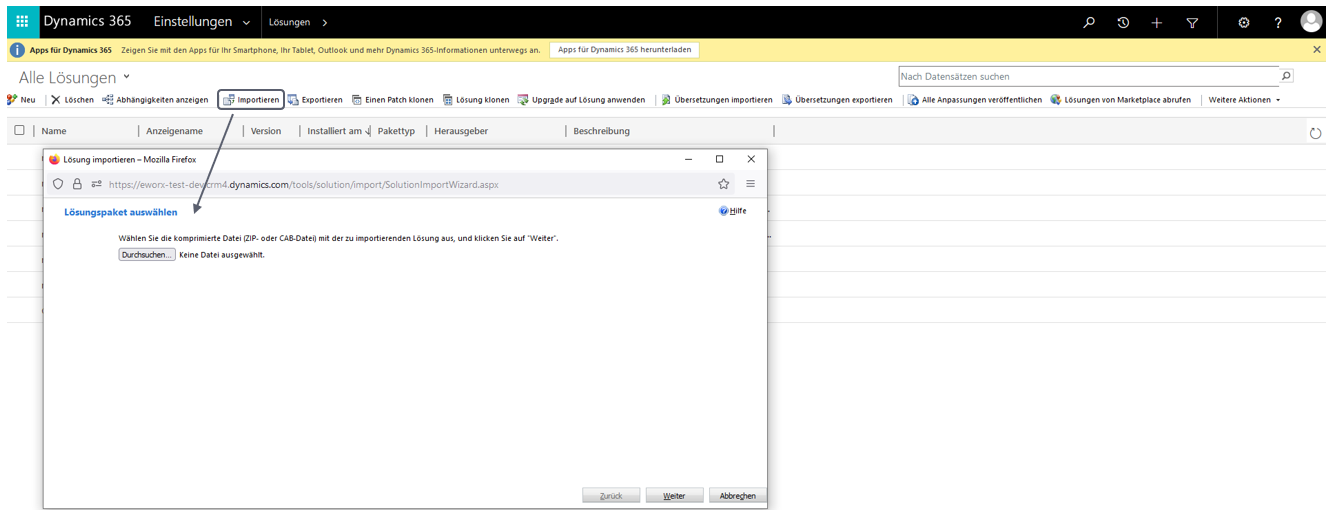
Setzen Sie im nächsten Schritt den Importvorgang wiederum mit „Weiter“ fort.
Wichtig: Deaktivieren Sie nun die Option „Aktionen nach dem Import“, da die entsprechenden SDK Nachrichten erst nach der Fertigstellung der Konfiguration aktiviert werden können. Klicken Sie dann wieder auf „Weiter“ (Der Importvorgang kann einige Minuten in Anspruch nehmen):
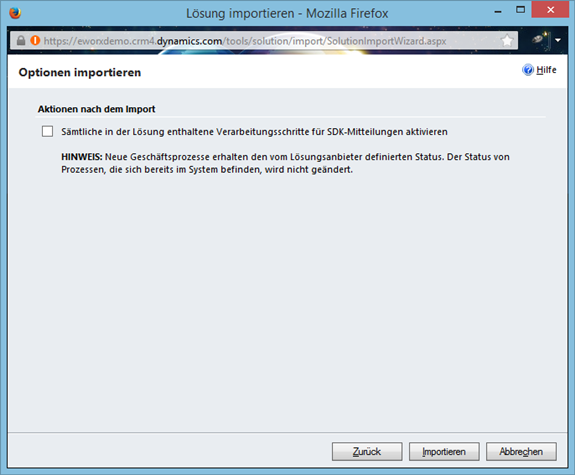
Im Anschluss erhalten Sie eine Zusammenfassung des Import-Vorgangs. Der CRM Online Connector ist in den Sprachen Deutsch & Englisch verfügbar – sollten Sie eine Meldung für Übersetzungen erhalten, wird eine dieser beiden Sprachen auf Ihrem CRM System nicht unterstützt. Ignorieren Sie duese Meldung und klicken Sie auf „Schließen“:
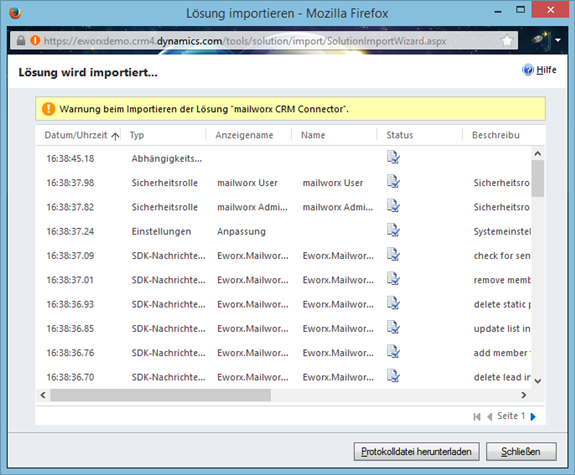
Nach dem erfolgreichen Import befindet sich nun in der Übersicht der Lösungen in Ihrem CRM System der neue Eintrag „mailworxCRMConnector“:

Bevor Sie nun die weitere Konfiguration in Ihrem CRM System vornehmen können, müssen Sie in der eworx Marketing Suite einige Basiseinstellungen machen.
Konfiguration in der eworx Marketing Suite – Teil 1
In diesem Schritt erstellen Sie Ihre Organisationseinstellungen in der eworx Marketing Suite. Rufen Sie dafür unter „Administration“ (rechts oben im Userbereich) > „Integrationen“ > „CRM Online konfigurieren“ auf.
Wenn Sie in der eworx Marketing Suite Zugriff auf mehrere Mandanten haben, können Sie die folgenden Einstellungen auch gleich bei mehreren Mandanten anwenden (haken Sie die gewünschten Mandanten einfach am Beginn der Konfiguration an).
WICHTIG: Beachten Sie jeweils die Hilfestellungen, die Ihnen die eworx Marketing Suite zu den einzelnen Feldern gibt! Bitte beachten Sie auch, dass die angegebene URL zum CRM System bei gewissen Installationsvarianten auch außerhalb Ihres Firmennetzwerks erreichbar ist. Treffen Sie also die hier angeführten Vorkehrungen, um den Zugriff auf Ihr CRM System zu ermöglichen. Bitte achten Sie darauf, dass Sie bei der Angabe der URL zum CRM System auch den Organisationsnamen angeben. Dieser kann entweder als Subdomain (Bsp.: https://<Organisationsname>.crm4.dynamics.com) oder am Ende der URL (Bsp.: http://crm/<Organisationsname>) angegeben werden.
Füllen Sie jetzt die entsprechenden Felder aus und speichern Sie Ihre Einstellungen. Lassen Sie dabei die Felder CRM Benutzer und CRM Passwort leer, diese Einstellungen sind Legacy und werden bei neuen Einrichtungen nicht mehr benötigt.
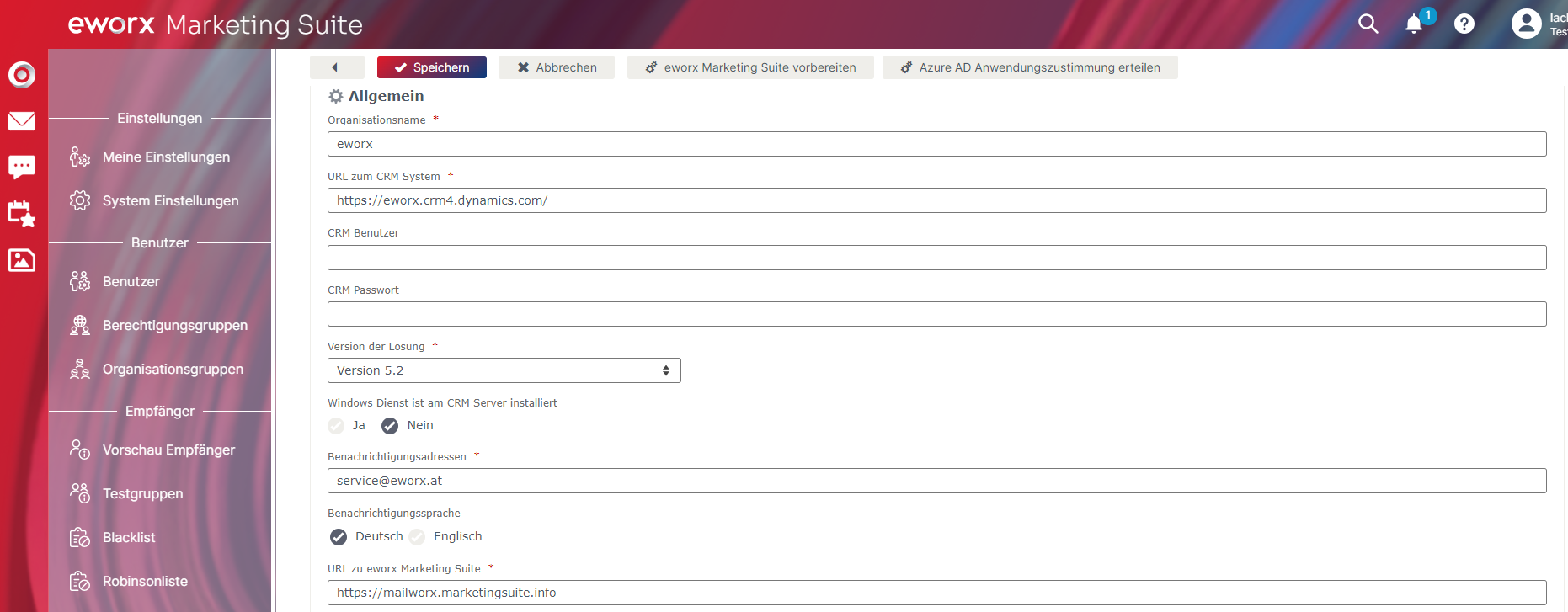
Im Bereich „Aktivitäten“ können Sie grundsätzlich die Default-Einstellungen beibehalten – außer Sie möchten spezielle Änderungen vornehmen. Für die Einstellungen, welche Sie unter „Empfängerdaten synchronisieren“ treffen können, finden Sie die detaillierten Informationen später in der Anleitung. Auch hier reicht es vorerst, wenn die Default-Einstellungen beibehalten werden. Worauf Sie hier jedoch unbedingt achten sollten, ist die Entscheidung, ob die Reaktionen (Klick- und Öffnungsraten) ABSOLUT oder RELATIV in Ihr CRM System übertragen werden sollen (siehe im Folgenden den 3. Screenshot):
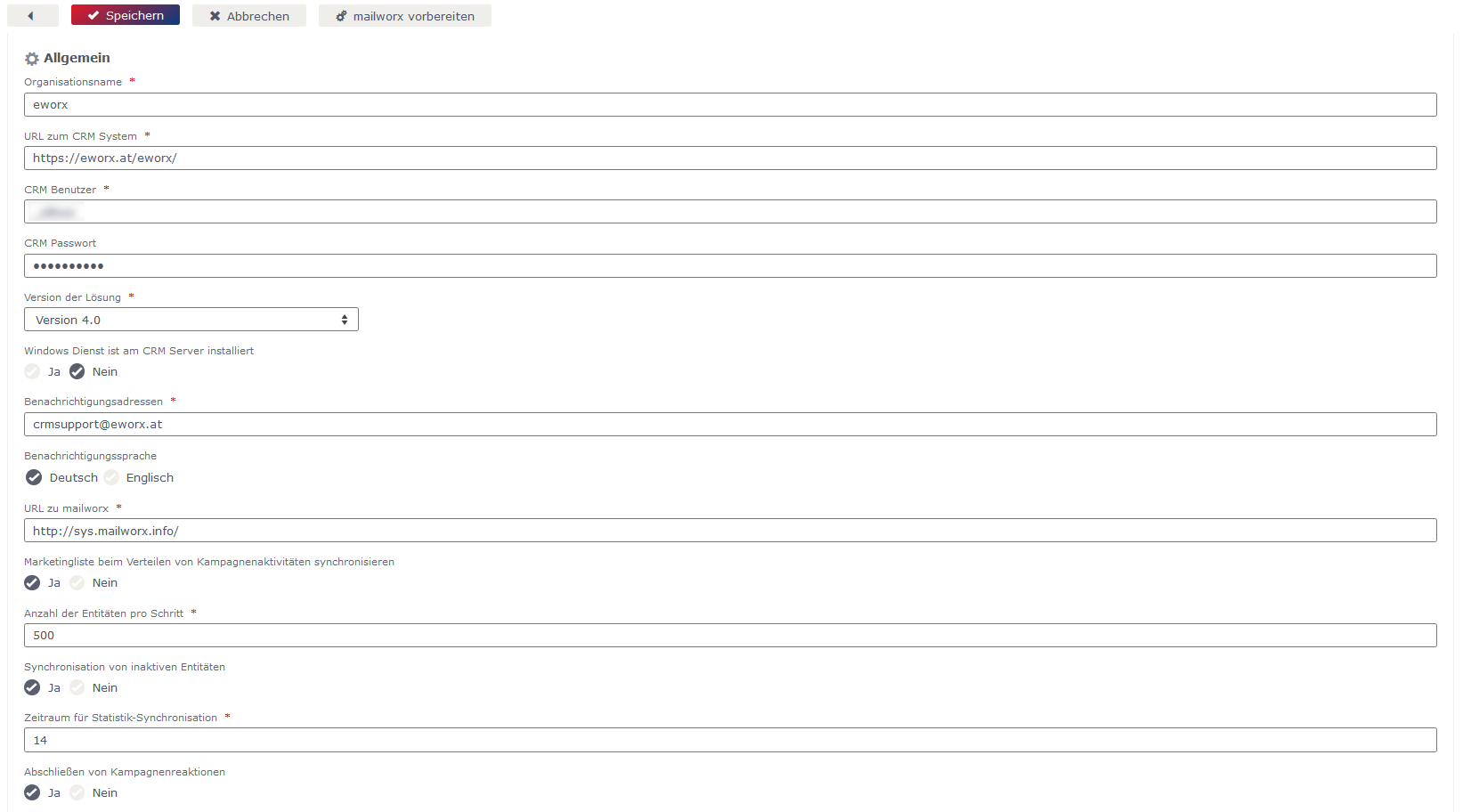
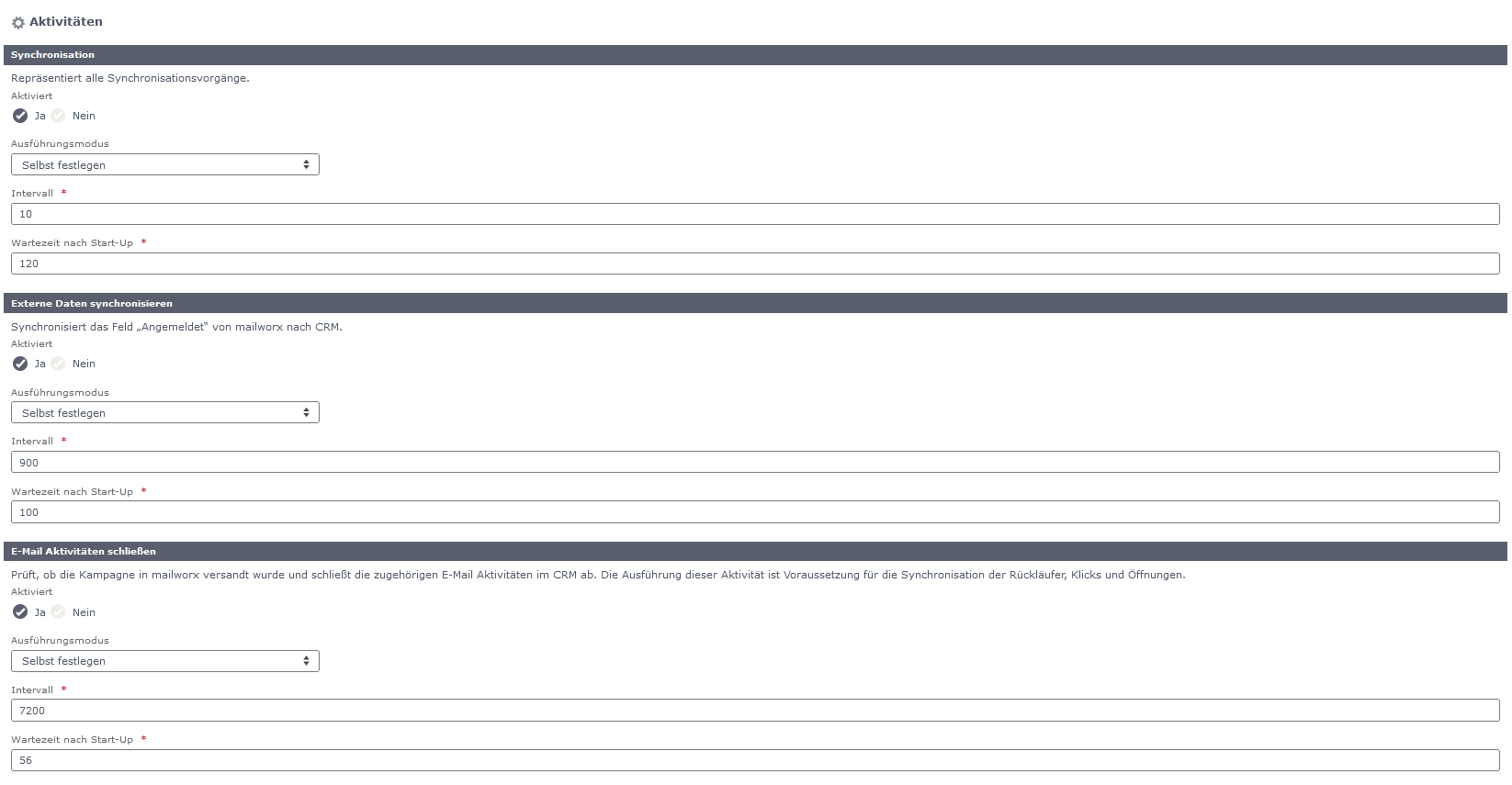
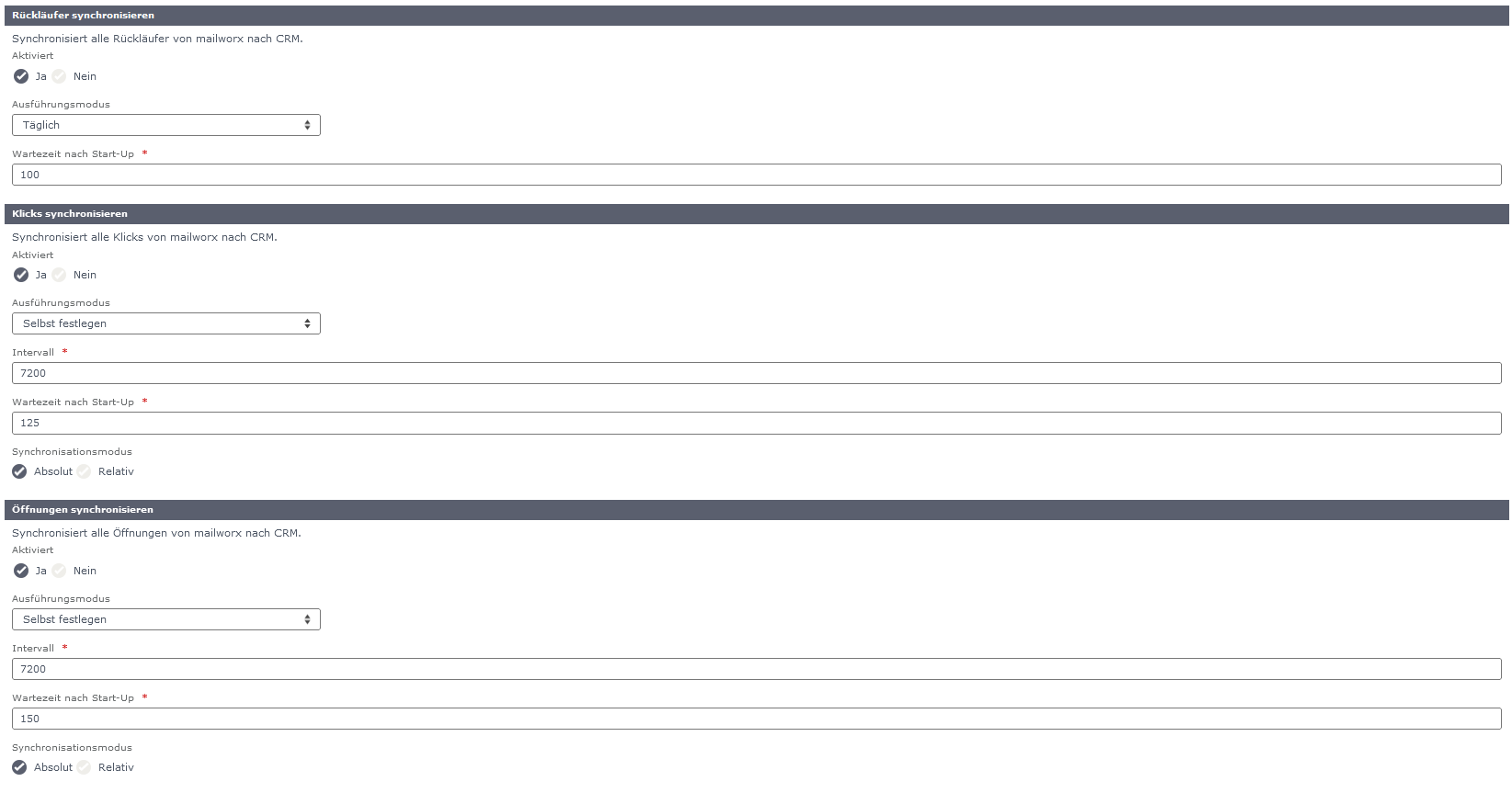
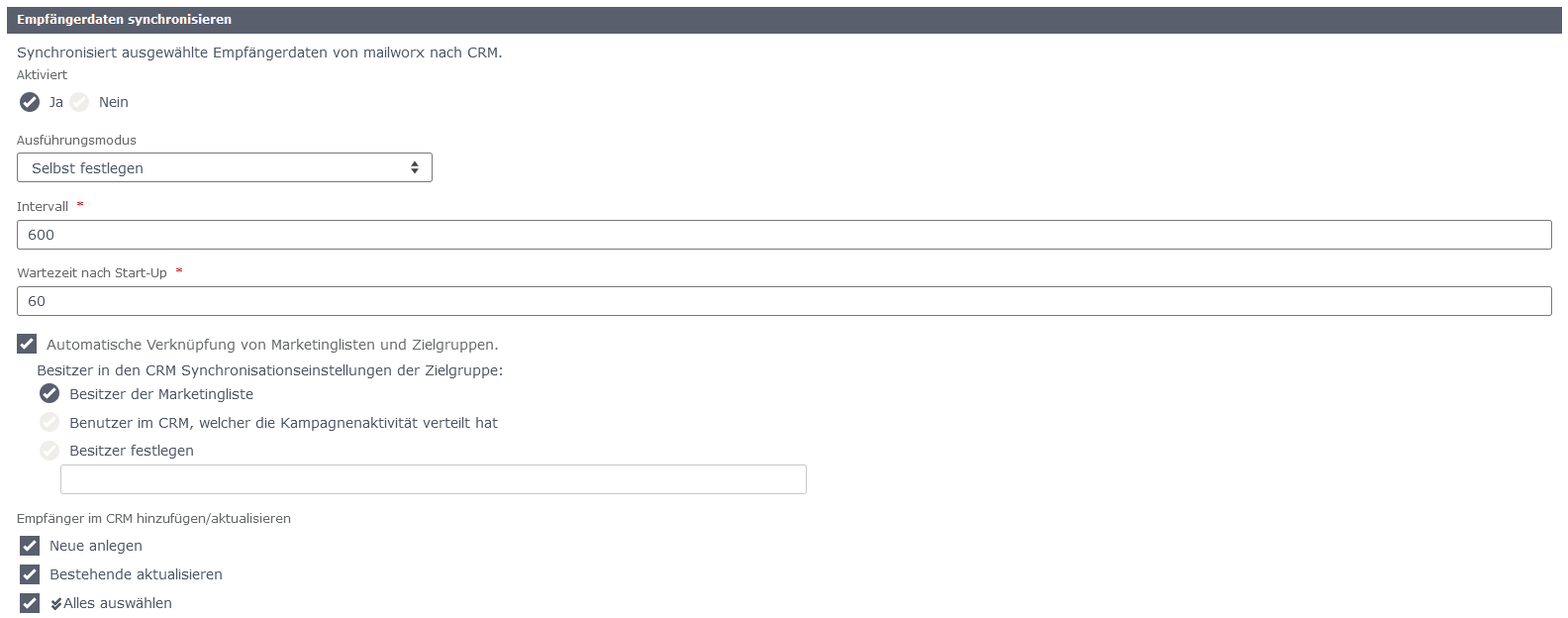
Nachdem Sie die Einstellungen vorgenommen und Ihre Dateneingabe gespeichert haben (Button „Speichern“), wird nun der Button „eworx Marketing Suite vorbereiten“ und der Tab „Unternehmenseinheiten“ aktiv:

Klicken Sie im Anschluss auf den Button „eworx Marketing Suite vorbereiten“, um im nächsten Schritt die weitere Konfiguration in Ihrem CRM System vorzunehmen:
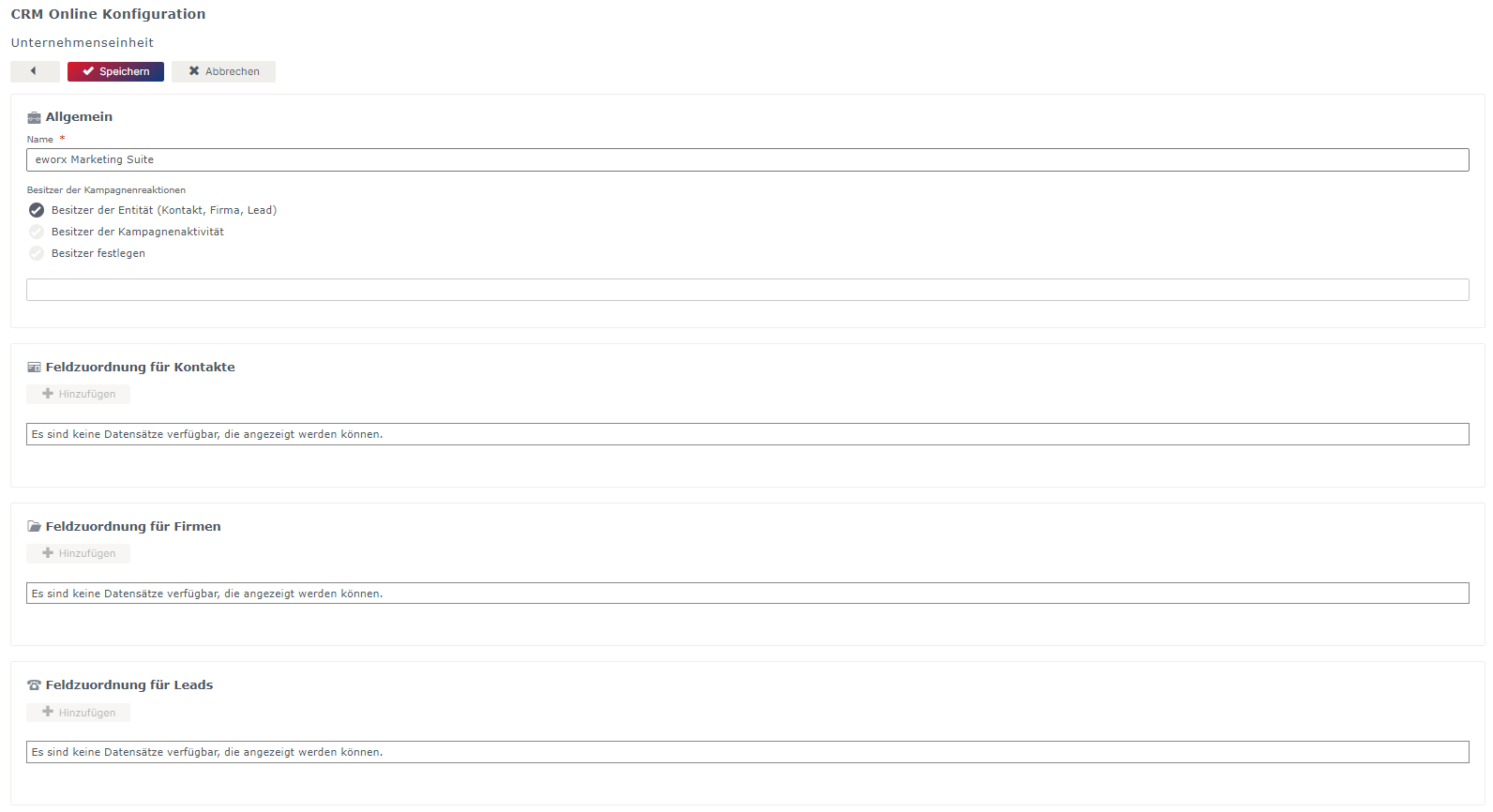
Microsoft Entra
Fügen Sie die Azure-Anwendung „mailworx Dynamics CRM Connector“ zu Ihren MS Entra Unternehmensanwendung hinzu, in dem sie folgenden Link als Administrator aufrufen und die Zustimmung für die gesamte Organisation erteilen.
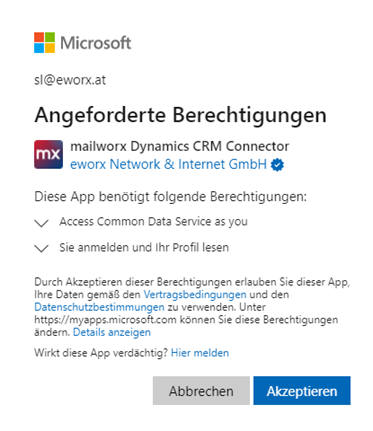
Erstellen Sie einen Applikationsbenutzer für Dynamics, indem Sie das Power Platform Admin Center als Administrator aufrufen.
Hier unter dem Einstellungspunkt Umgebungen die gewünschte Umgebung auswählen, und in deren Einstellungen den Punkt „Benutzer und Berechtigungen/Anwendungsbenutzer“ aufrufen
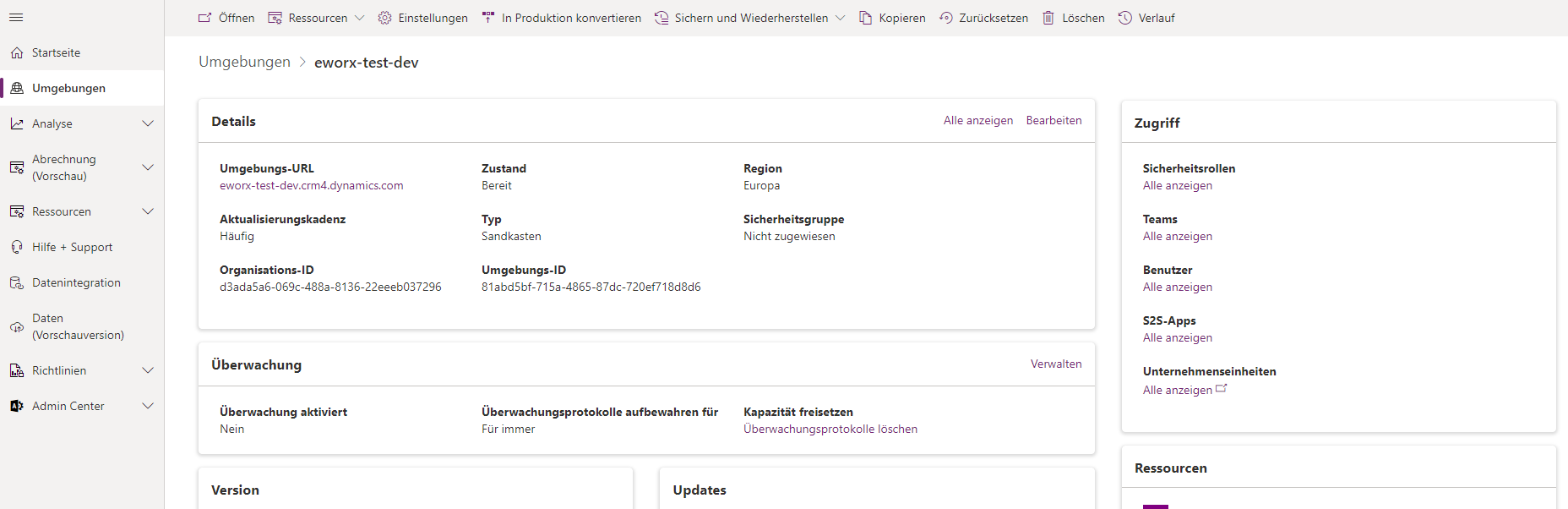
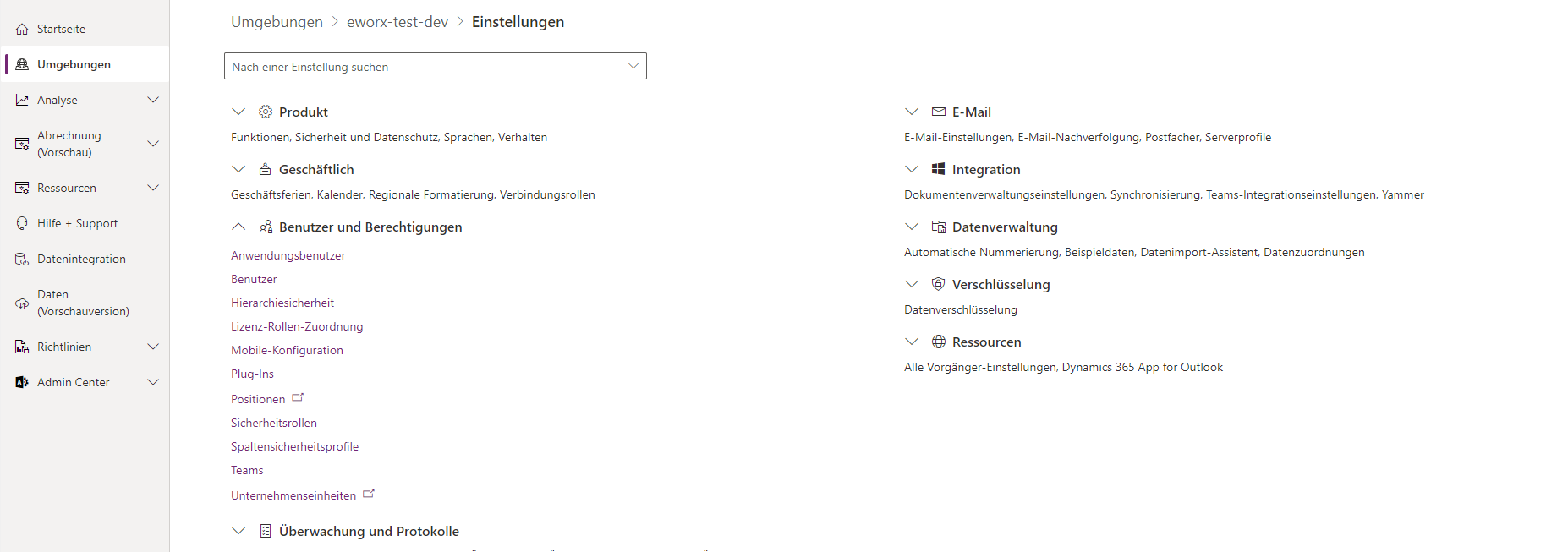
Hier die Option „Neuer App-Benutzer“ anwählen und in der Sidebar den Menüpunkt „Eine App hinzufügen“ auswählen. Hier muss explizit nach der Anwendungs-ID der Applikation gesucht werden (367be6ba-5d82-4b73-9f06-a9b70dd96b40), diese scheint nicht in der Liste auf.
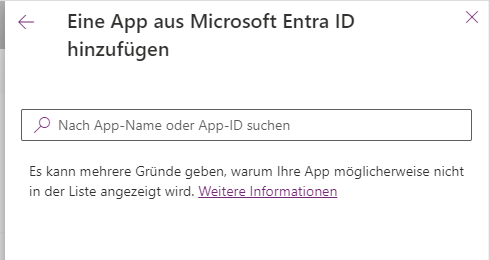
Anschließend noch die gewünschte Unternehmenseinheit auswählen (falls mehrere Unternehmenseinheiten zur Verfügung stehen, die übergeordnetste Unternehmenseinheit wählen) und für den Nutzer die Sicherheitsrolle „Systemadministrator“ vergeben und die Einstellungen speichern.
CRM Konfiguration
In diesem Schritt nehmen Sie nun weitere Konfigurationen in Ihrem CRM System vor. Damit Sie die folgende Konfiguration vornehmen können, ist es nötig, die eworx Marketing Suite Einstellungen Ihres CRM Systems anzuzeigen. Wählen Sie dazu in den Erweiterten Einstellungen „Anpassungen“ > „System anpassen“ in der Liste der Entitäten der eworx Marketing Suite Einstellungen aus. Auf der rechten Seite finden Sie die „Bereiche, in denen diese Entität angezeigt wird„. Setzen Sie hier die Option „Einstellungen“ aktiv, speichern Sie die Entität und veröffentlichen Sie diese Änderung:
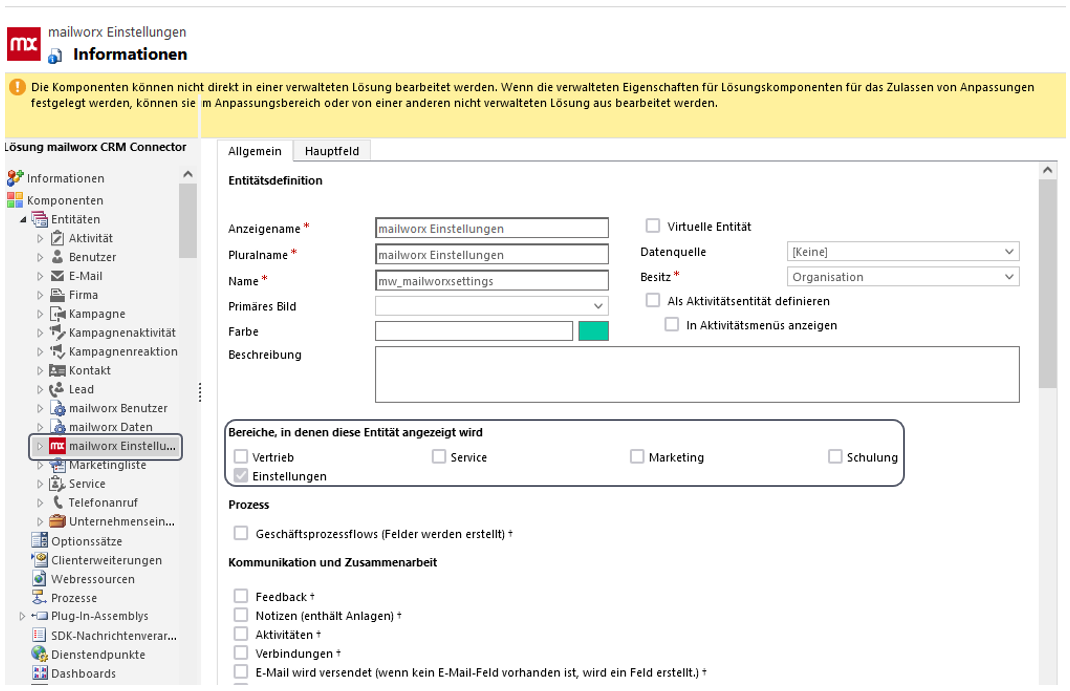
Nach einem Neustart des Browsers sehen Sie in den Erweiterten Einstellungen unter „Erweiterungen“ die „mailworx Einstellungen„.
Geben Sie die eworx Marketing Suite Webservice URL (https://mailworx.marketingsuite.info/Services/IntegrationServiceAgent.svc) und die eworx Marketing Suite CRM Webservice URL (https://crm.mailworx.info) im dafür vorgesehenen Feld ein.
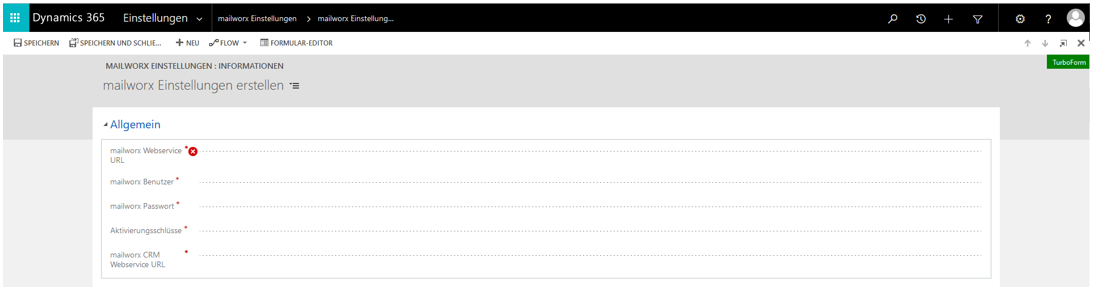
Bevor Sie die mailworx Einstellungen vornehmen, aktivieren Sie die Plugins der mailworx Einstellungen. In den Erweiterten Einstellungen unter „Anpassungen“ > „System anpassen“ > „SDK-Nachrichtenverarbeitung“ selektieren und aktivieren Sie folgende Plugins:

Der „mailworx Benutzer“ ist jener, mit dem die „mailworx Konfiguration – Teil 1“ oben erstellt wurde. Dieser besitzt spezielle Berechtigungen, die zum Übertragen der Daten vom CRM System nach mailworx benötigt werden.
Geben Sie im Anschluss noch das mailworx Passwort des zugehörigen Benutzers ein und den Aktivierungsschlüssel, den Sie erhalten haben.
Nachdem Sie die obigen Einstellungen gespeichert haben, erscheinen in den Erweiterten Einstellungen unter „Erweiterungen“ > „mailworx Einstellungen“ bei Bearbeitung der mailworx Webservice URL zwei neue Schaltflächen: „mailworx Integration prüfen“ und „manuelle Synchronisation“.
Klicken Sie auf „mailworx Integration prüfen“ – diese Prüfung dauert ca. eine Minute und muss erfolgreich erledigt werden:
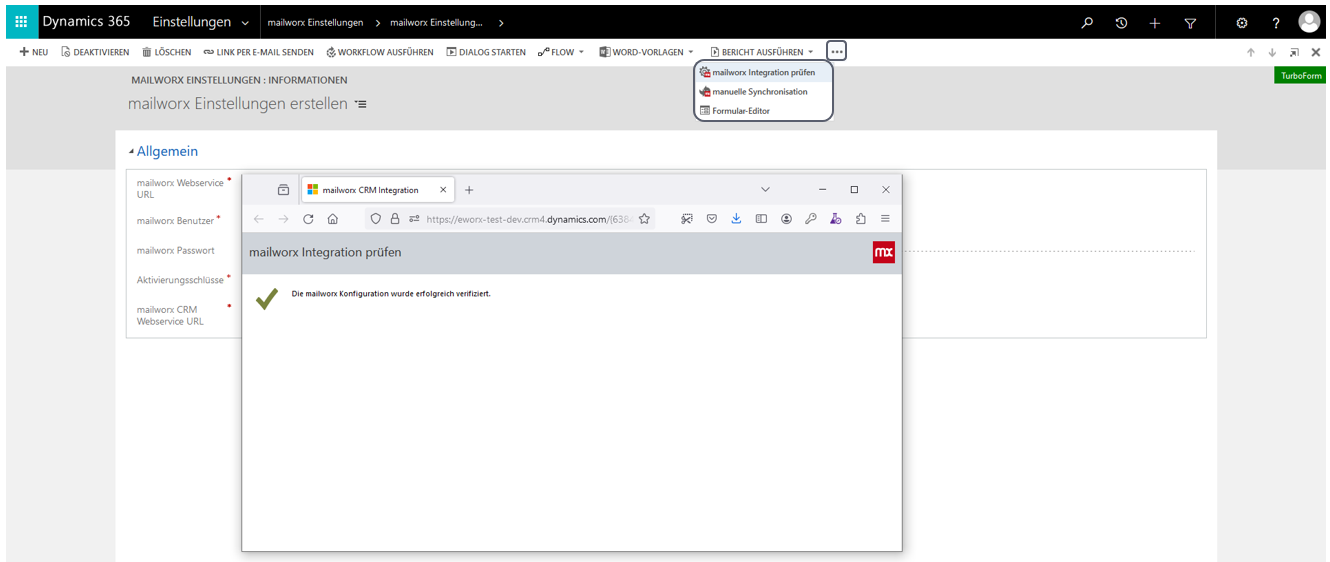
Nach erfolgreicher Prüfung klicken Sie auf „manuelle Synchronisation“ – dabei werden die CRM Attribute nach mailworx synchronisiert:
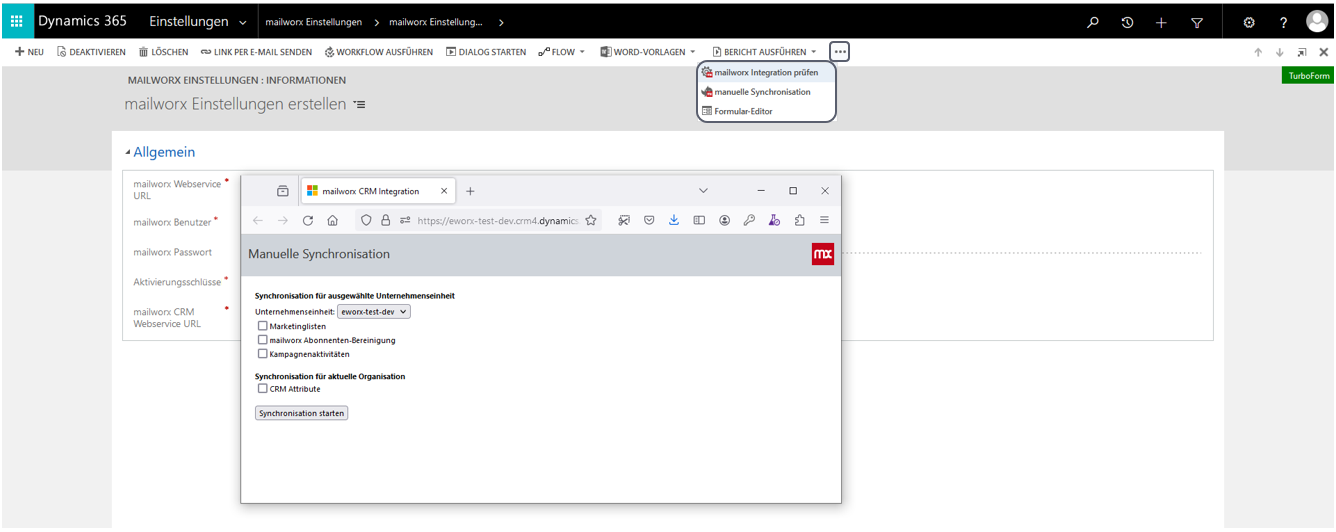
Jetzt können Sie mit dem nächsten Schritt „mailworx Konfiguration – Teil 2″ fortfahren.
mailworx Konfiguration – Teil 2
Im Folgendne konfigurieren Sie in mailworx die Unternehmenseinheiten und Feldzuordnungen. Gehen Sie dafür in mailworx in den Bereich „Administration – Integrationen„.
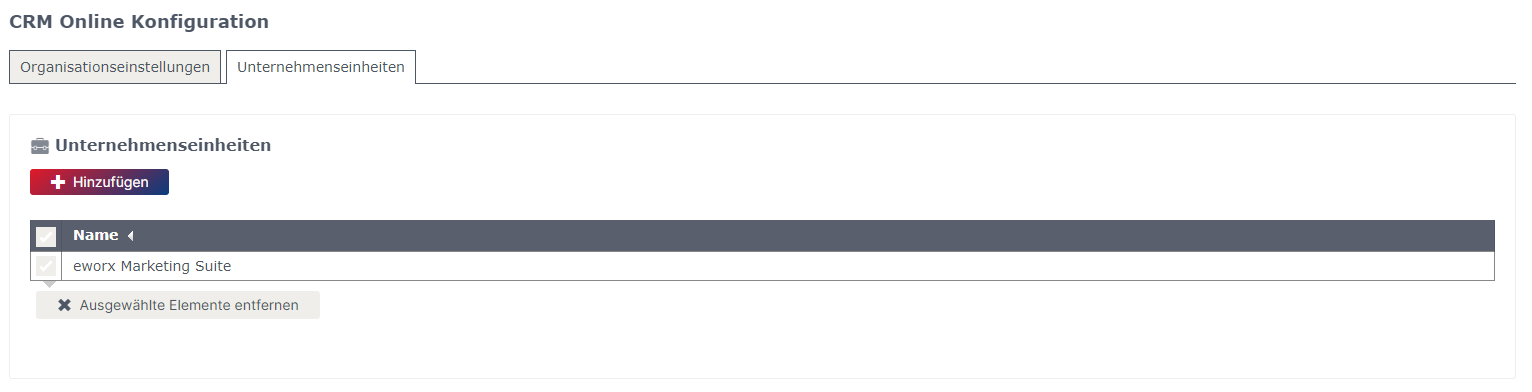
Legen Sie zuerst im Reiter „Unternehmenseinheiten“ eine Unternehmenseinheit an. Geben Sie den Namen der Unternehmenseinheit (Achtung: Groß- und Kleinschreibung beachten) aus Ihrem CRM System an und bestimmen Sie, wer als Besitzer der generierten Reaktionen (Klicks, Öffnungen) in Ihrem CRM System eingetragen wird. Klicken Sie anschließend auf „Speichern“ (erst dann werden auch die Feldzuordnungen aktiviert):
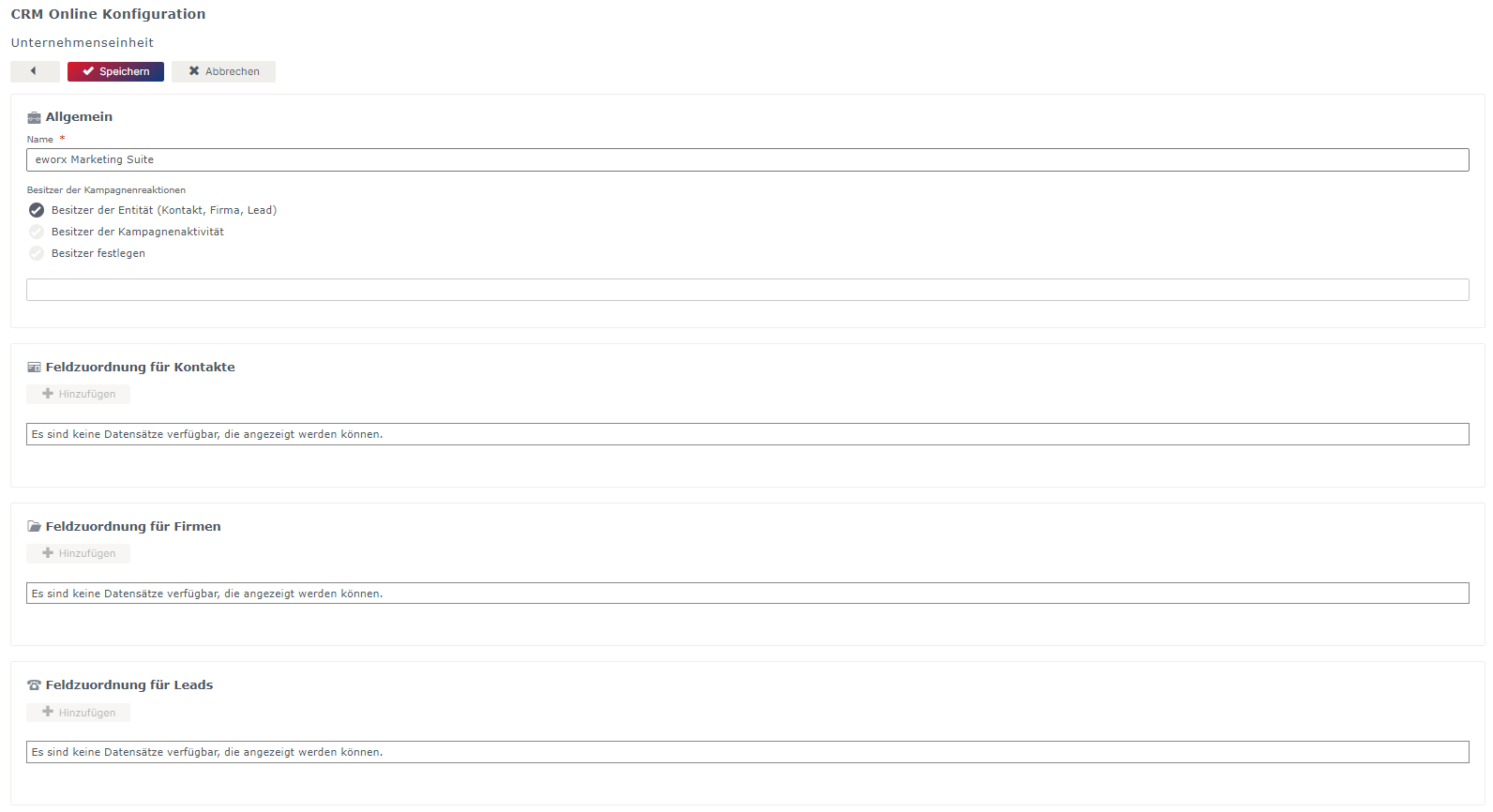
Nachdem Sie gespeichert haben, sind nun die Buttons aktiv und Sie können die Feldzuordungen konfigurieren.
Wie können Feldzuordnungen hinzugefügt werden?
Im Drop-Down „CRM Feld“ stehen Ihnen die Attribute aus Ihrem CRM System zur Verfügung (diese wurden durch die manuelle Synchronisation im Schritt „CRM Konfiguration“ übertragen). Sie können hier einfache Felder (folgender Screenshot) oder auch verknüpfte Entitäten (2. Screenshot) mappen:
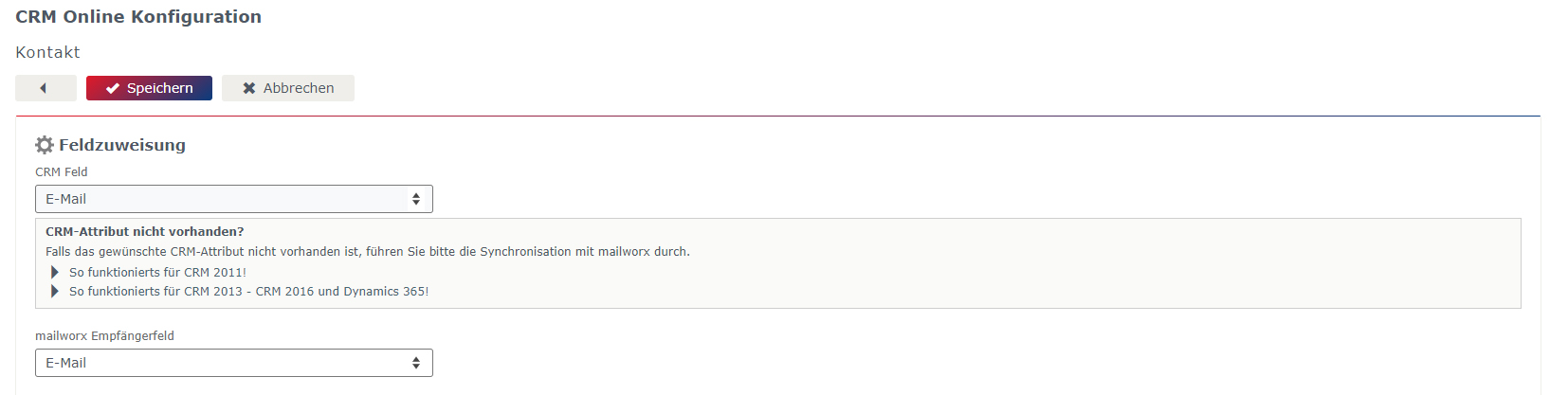
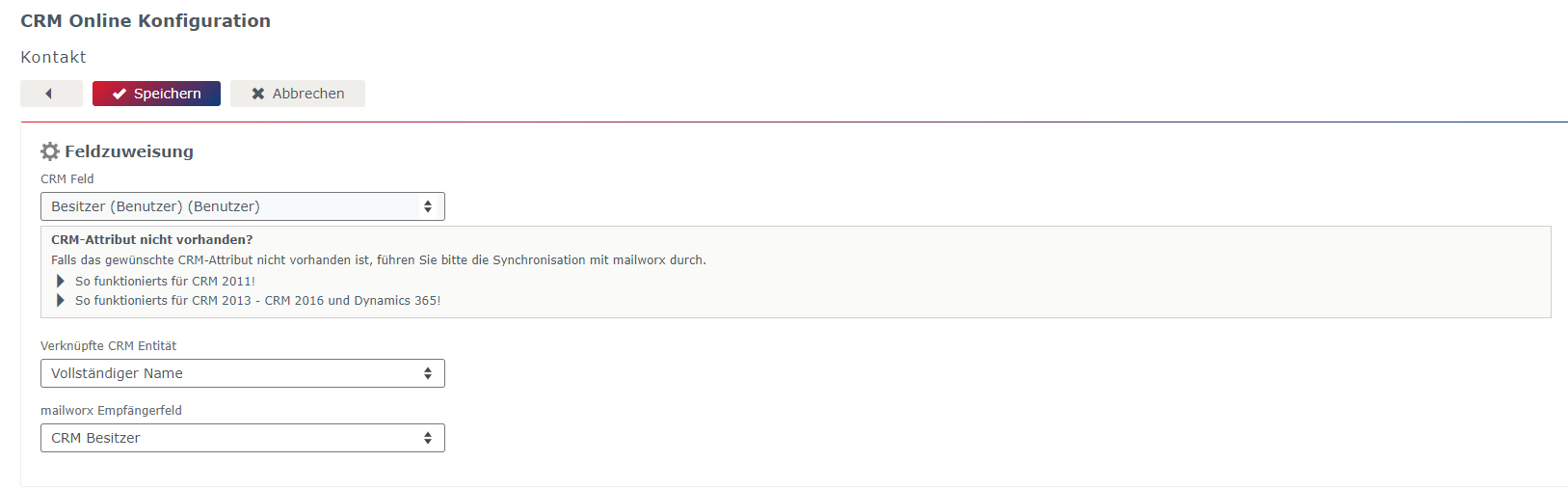
Hinweis: Das Übertragen der Daten für verknüpfte Entitäten funktioniert nur von Ihrem CRM System nach mailworx, nicht jedoch umgekehrt.
Weiters können Sie auch Einfachauswahlfelder mappen, wie in folgendem Screenshot ersichtlich ist:
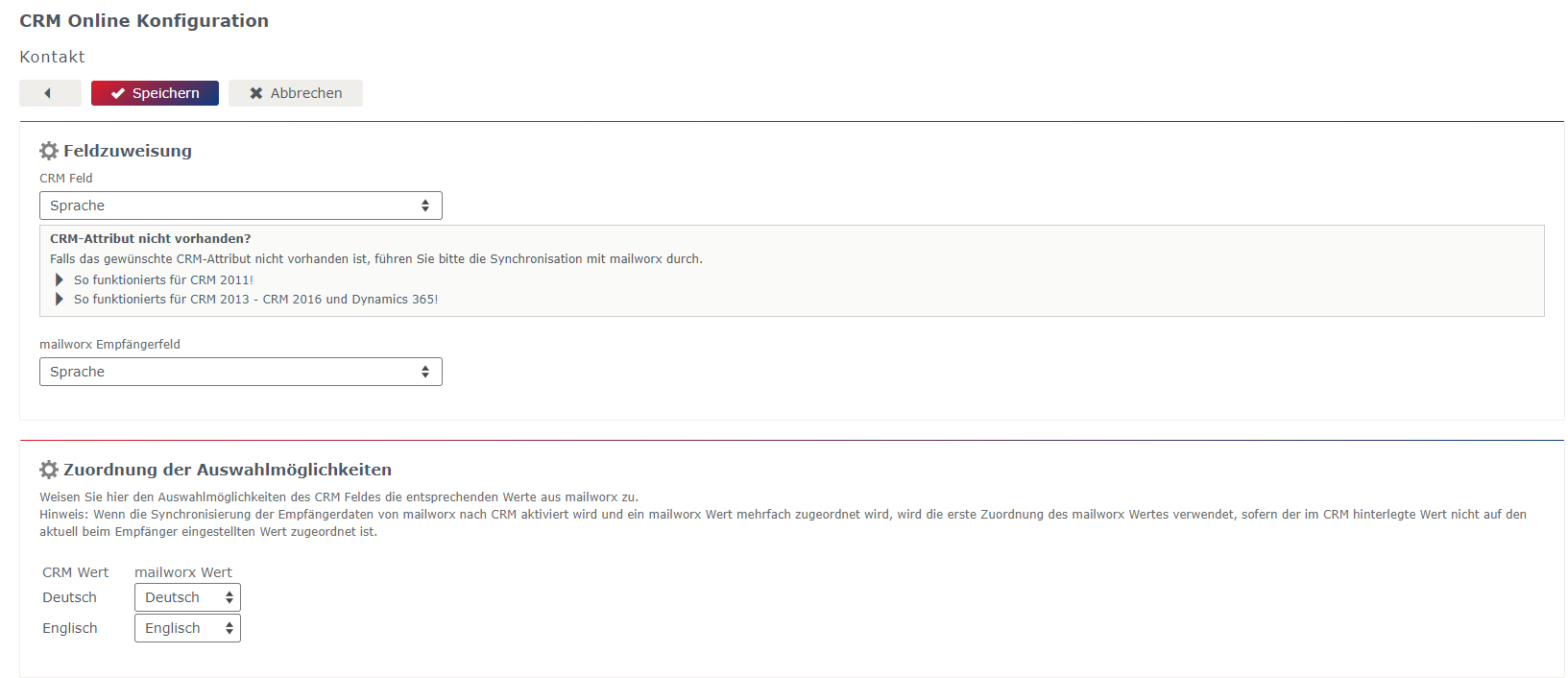
Hinweis: Das Mapping von Mehrfachauswahlfeldern wird aktuell nicht unterstützt.
Wo erhalte ich eine Übersicht meiner Feldzuordnungen?
Alle mailworx Empfängerfelder, die hier verwendet werden, werden mit den Daten aus Ihrem CRM laufend aktualisiert. Die Daten aller Empfängerfelder, die NICHT gemappt wurden, kommen weiterhin aus mailworx:
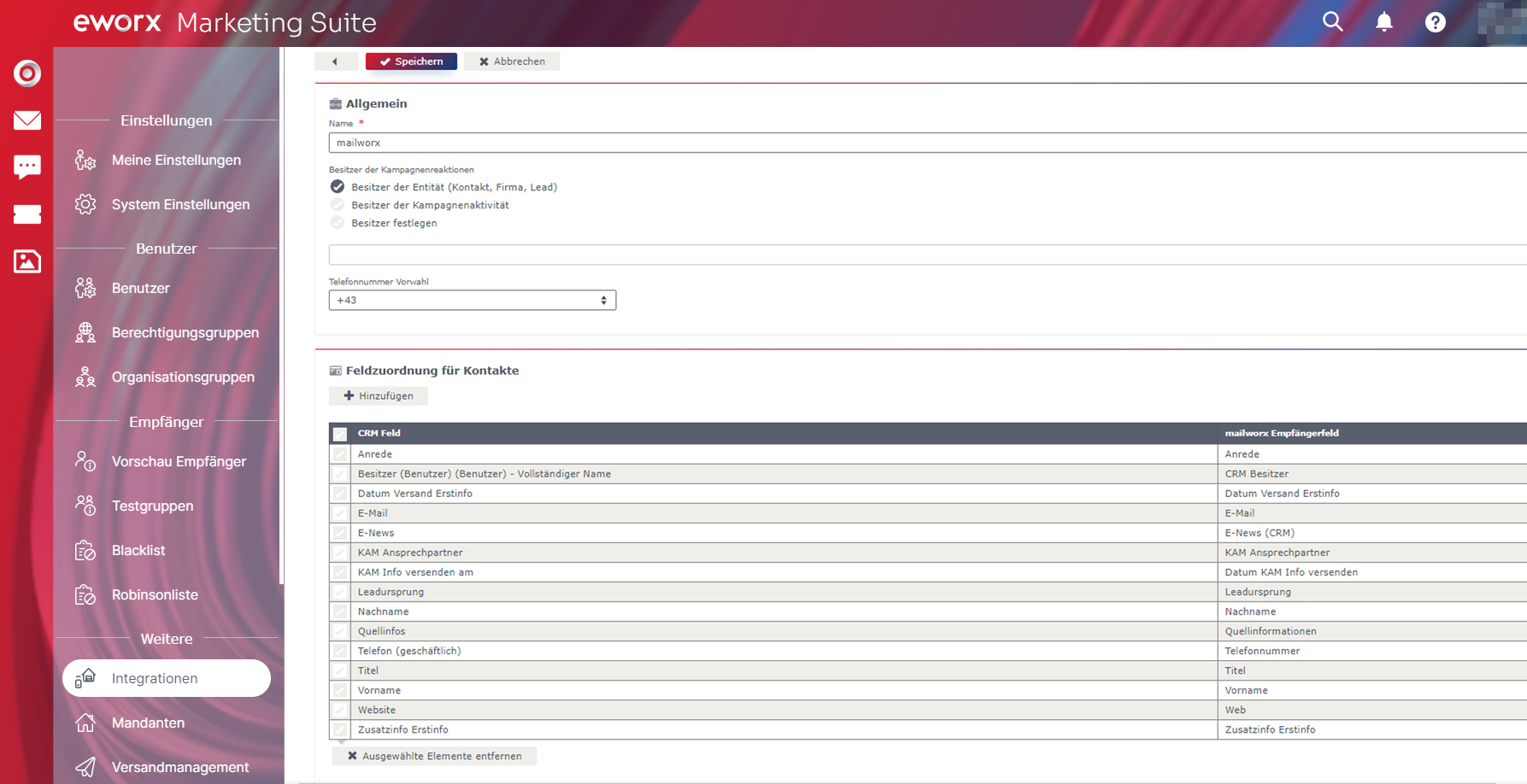
Hinweis: Führen Sie unbedingt ein Sprach-Mapping durch! Sonst werden alle Kontakte/Firmen/Leads mit der Standardsprache des mailworx Mandanten (meistens Deutsch) nach mailworx übertragen.
Alle Konfigurationen sind somit abgeschlossen – jetzt kann getestet werden!
Welche Tests können im Vorfeld durchgeführt werden?
Plugins aktivieren
Bevor Sie die ersten Tests in Ihrem CRM System durchführen können, müssen Sie noch die Plugins aktivieren. In den Erweiterten Einstellungen unter „Einstellungen“ > „Anpassungen“ > „System anpassen“ > „SDK-Nachrichtenverarbeitung“ selektieren Sie alle Plugins von „Eworx.Mailworx“ und aktivieren Sie diese:
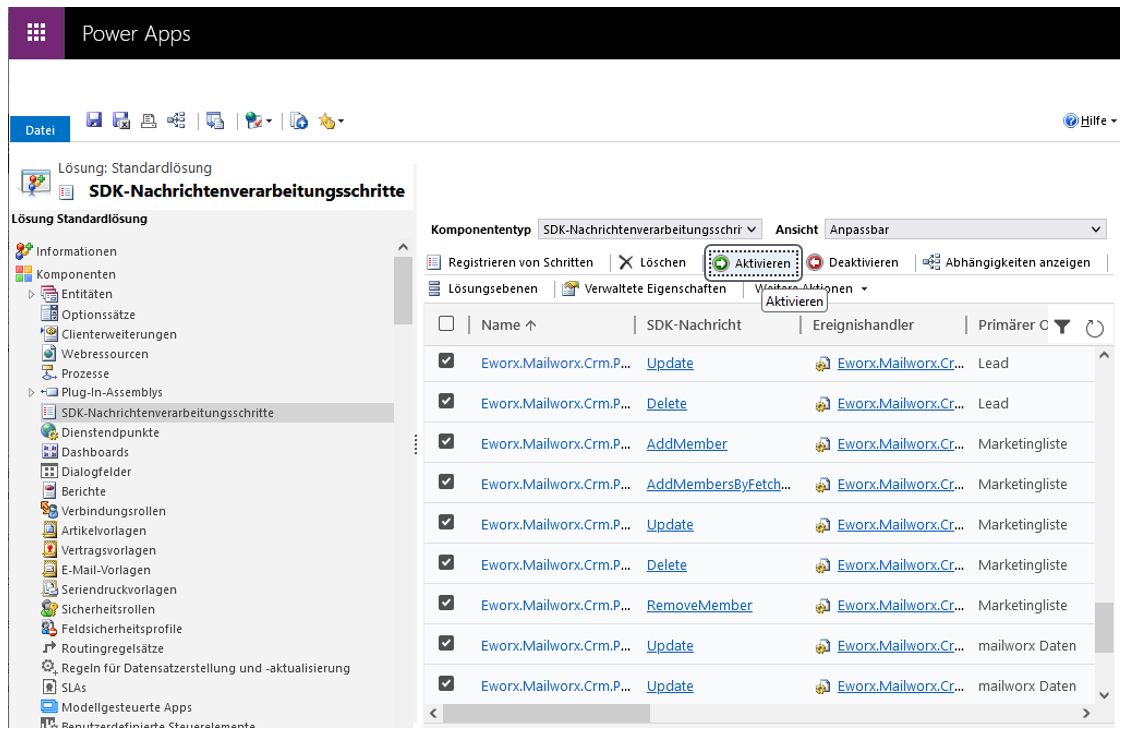
Rollen zuweisen
Mit dem mailworx CRM Online Connector erhalten Sie zwei neue Sicherheitsrollen: „mailworx User“ und „mailworx Administrator„. Weisen Sie die Rolle „mailworx User“ allen Benutzern zu, damit diese die volle Funktionalität des mailworx CRM Online Connectors nutzen können. Die Rolle „mailworx Administrator“ sollte allen CRM Administratoren zugewiesen werden.
Marketingliste synchronisieren
Um Entitäten nach mailworx zu synchronisieren, fügen Sie diese zu einer Marketingliste hinzu und synchronisieren diese mit der eworx Marketing Suite, indem Sie auf die entsprechende Schaltfläche klicken. Ist die Liste noch nicht in der eworx Marketing Suite synchronisiert, haben Sie hier die Möglichkeit, dies zu ändern.
Bestätigen Sie die Abfrage mit „ja“ und Ihre Entitäten werden übertragen.
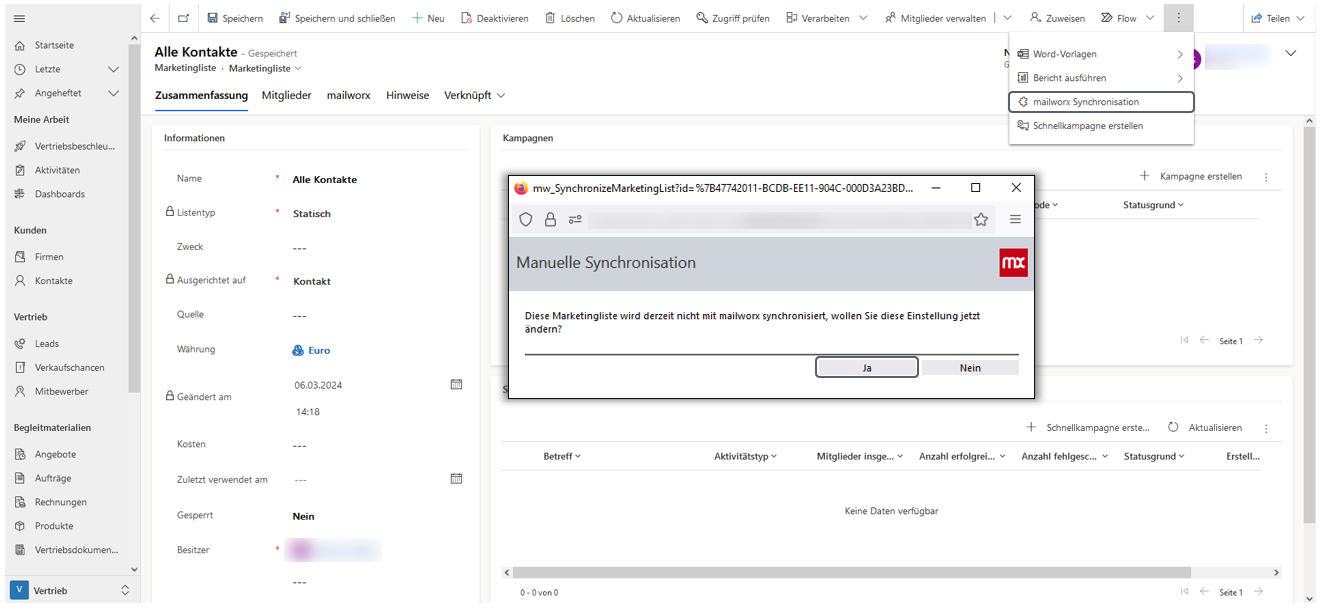
Sie erhalten eine Erfolgsmeldung, wenn die Synchronisation bestätigt wurde:
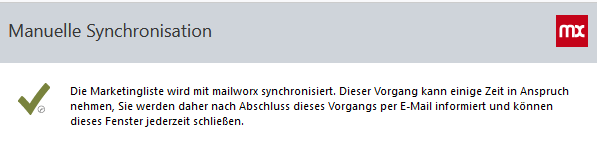
Hinweis: Qualifizierte Leads werden von der Synchronisation ausgenommen, um die Erstellung von Duplikaten in der eworx Marketing Suite, die in späterer Folge wieder zusammengeführt werden müssen, zu verhindern.
Kampagnenaktivitäten verteilen
Verteilen Sie Ihre Kampagnenaktivitäten wie gewohnt, nutzen Sie dazu den Kanal „mailworx Kampagne“. Danach geben Sie die erforderlichen Angaben an:
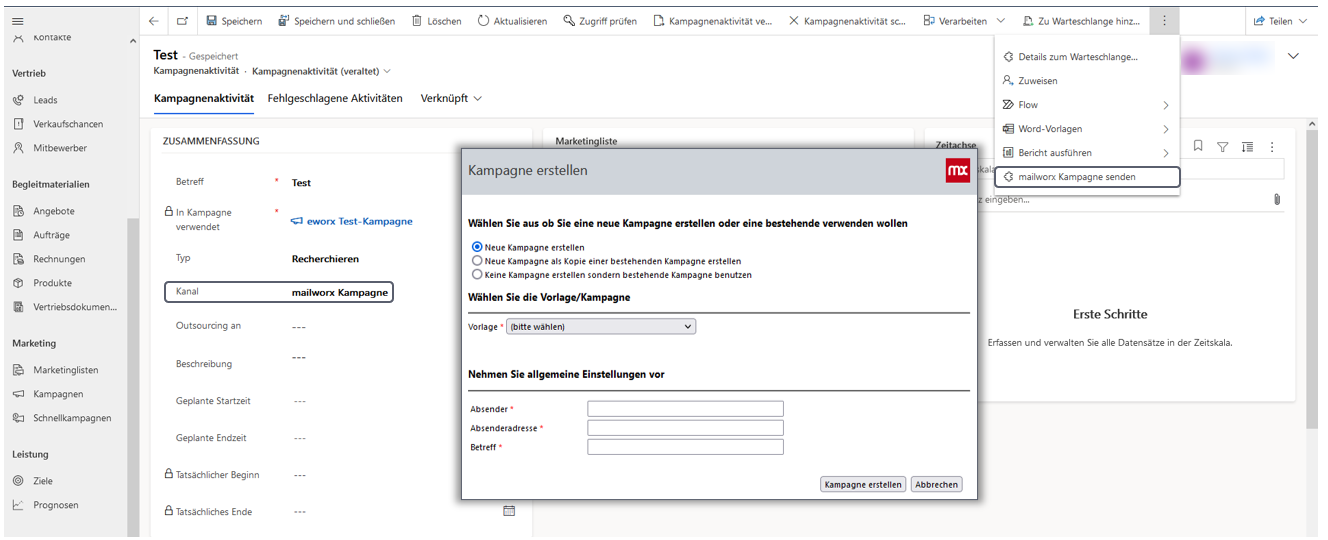
Aufgrund Ihrer Eingaben werden in der eworx Marketing Suite eine Kampagne und eine Zielgruppe erstellt. Erstellen Sie jetzt in der eworx Marketing Suite Ihren Newsletter und senden Sie ihn aus.
Je nach Konfiguration in der eworx Marketing Suite dauert es einige Zeit, bis die Reaktionen (Klicks, Öffnungen, Rückläufer) ins CRM System zurück synchronisiert werden.
Reaktionen übertragen
Sobald das geschehen ist, sehen Sie in der Kampagne als auch bei der entsprechenden Entität die zugehörigen Reaktionen.
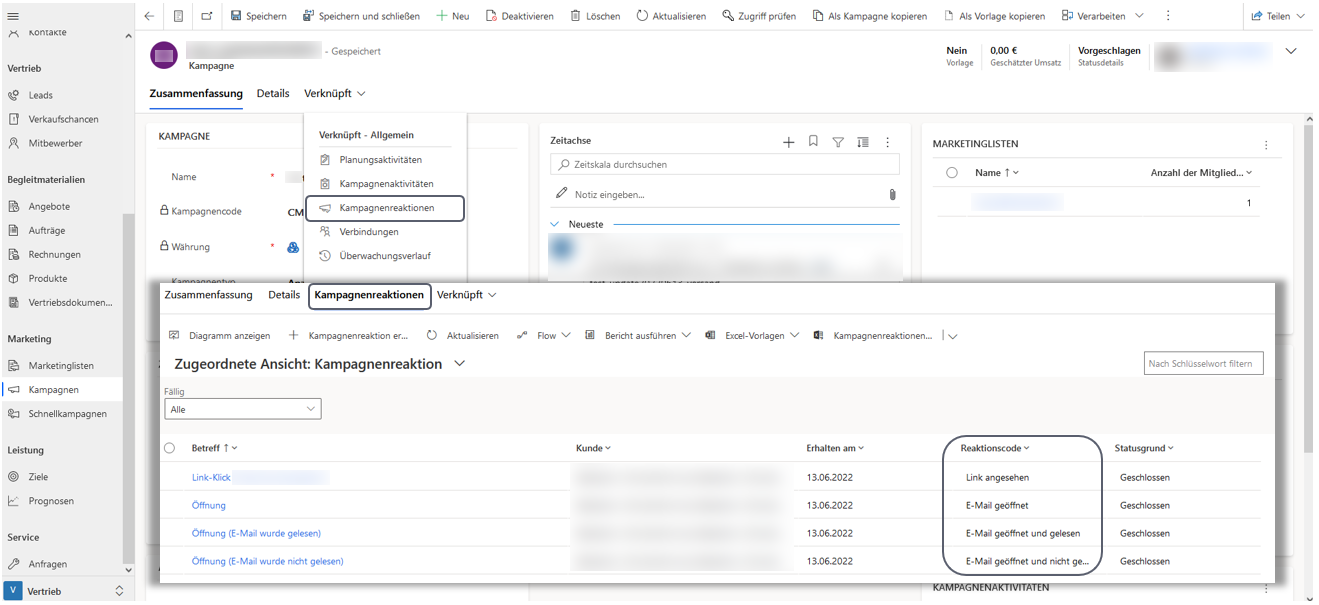
Wie können Empfänger & Zielgruppen nach CRM synchronisiert werden?
Zielgruppe von mailworx nach CRM synchronisieren
Damit die Synchronisation von der eworx Marketing Suite nach CRM funktioniert, werden folgende Standard-Einstellungen in der CRM Online Konfiguration vorgenommen:
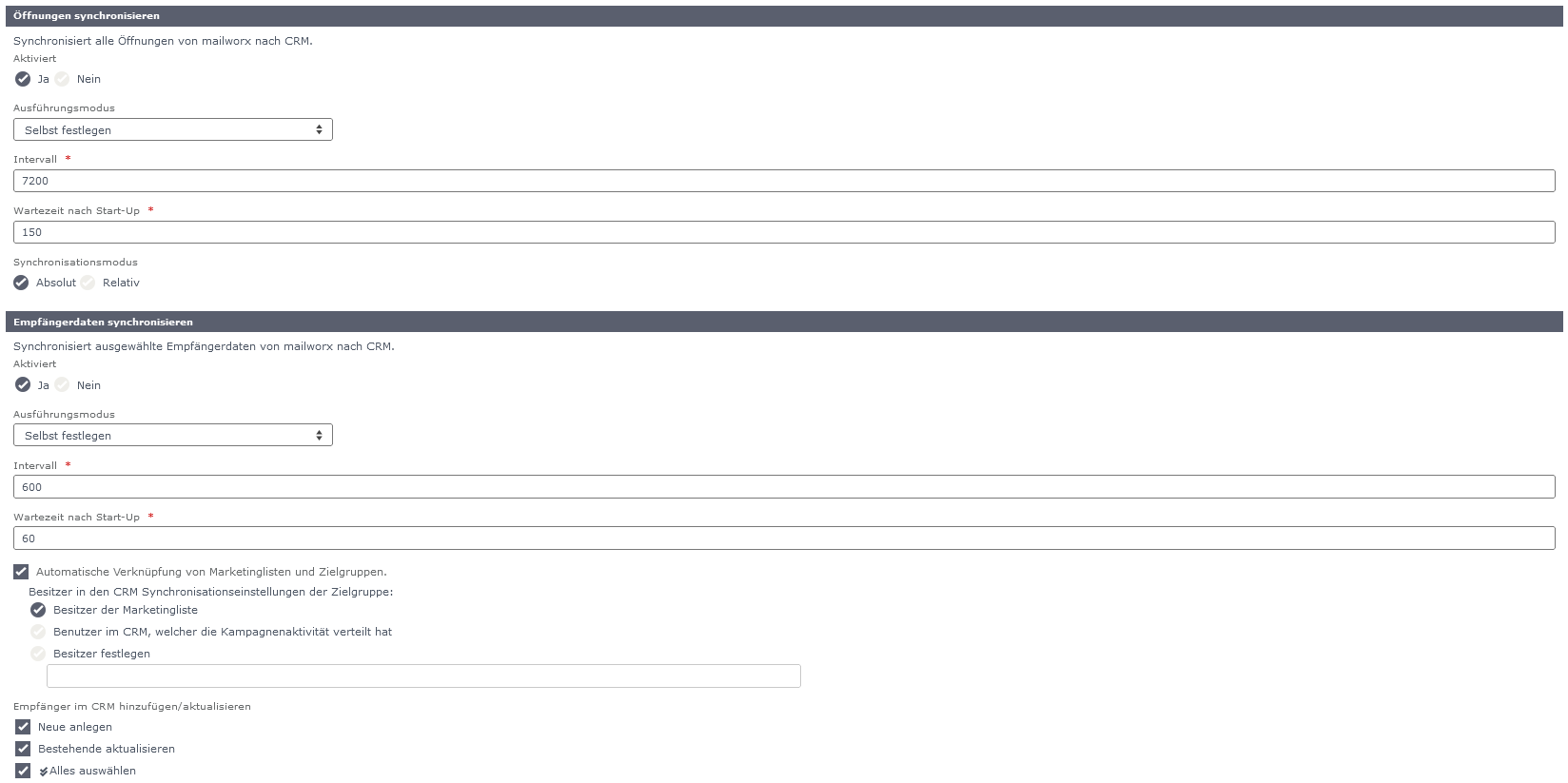
Um eine Zielgruppe aus der eworx Marketing Suite nach CRM zu synchronisieren, wird für die entsprechende Gruppe in der eworx Marketing Suite eine CRM-Synchronisations-Einstellung erstellt.
Hinweis: Damit die Synchronisation funktioniert, muss der künftige Besitzer der Kontakte/Firmen/Leads in jenem Format angegeben werden, mit dem sich dieser ansonsten im CRM System anmeldet.
Im Falle von CRM Online Systemen ist das meist eine E-Mail Adresse (z.B. benutzername@organisation.onmicrosoft.com), im Falle von CRM On-Premise Systemen ist das meist ein Domänenbenutzer, bei dem in der eworx Marketing Suite auch die Domäne mitgegeben werden muss (z.B. DOMÄNE/benutzername).
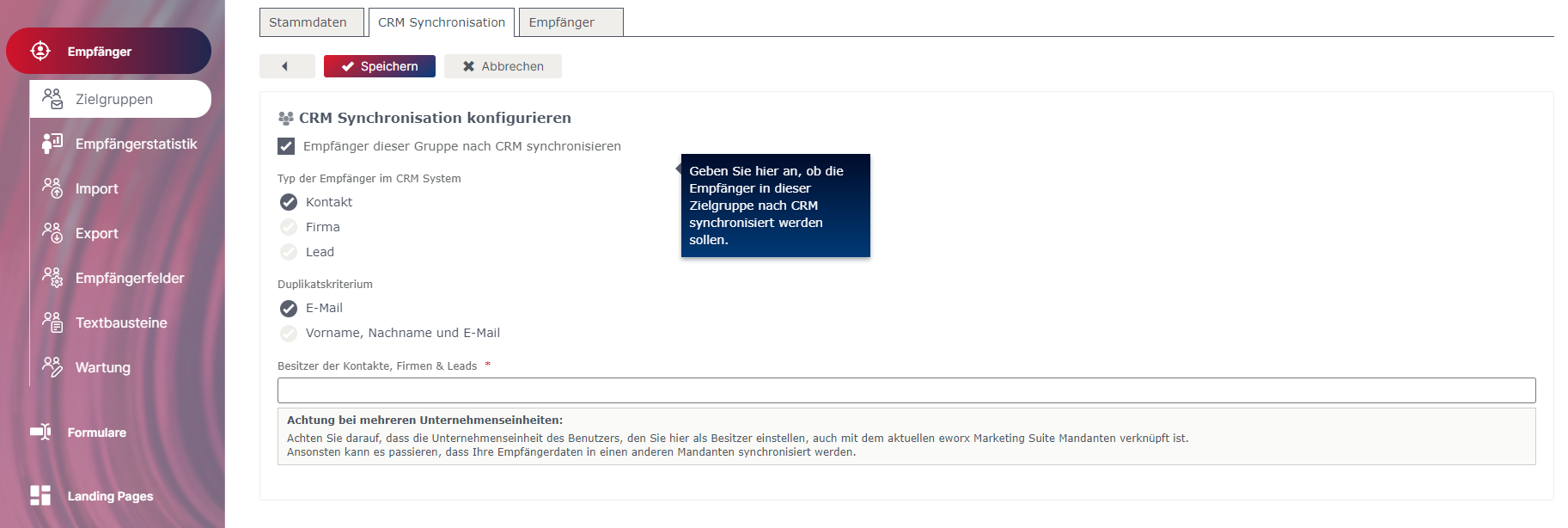
Im CRM System werden dadurch Marketinglisten erstellt, die folgenden Namen haben: „Name der eworx Marketing Suite-Zielgruppe – Typ der eworx Marketing Suite-Empfänger dieser Gruppe„.
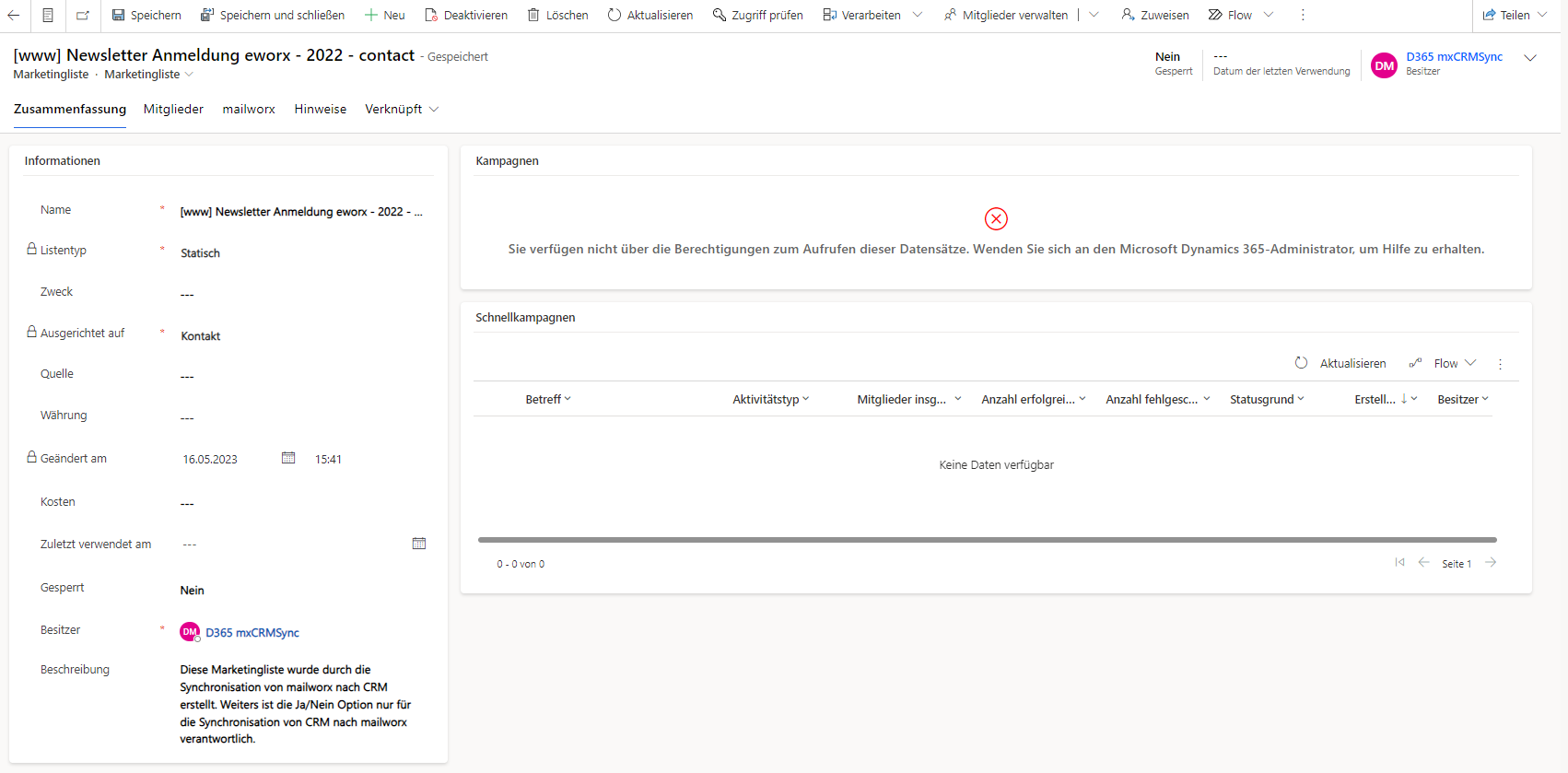
Eine Zielgruppe in der eworx Marketing Suite verweist auf maximal drei Marketinglisten im CRM (jeweils eine Marketingliste pro Typ). Eine Zielgruppe in der eworx Marketing Suite kann Empfänger mit verschiedenen CRM-Typen enthalten. Daher wird für jeden Typ eine eigene Marketingliste – mit dem jeweiligen Typ als Namenskennung – erstellt.
Beispiel:
- eworx Marketing Suite Zielgruppe – contact
- eworx Marketing Suite Zielgruppe – lead
- eworx Marketing Suite Zielgruppe – account
Die erstellte Marketingliste wird in die eworx Marketing Suite zurück synchronisiert, sofern die bidirektionale Synchronisation (automatische Verknüpfung von Marketinglisten & Zielgruppen) in der CRM Online Konfiguration in der eworx Marketing Suite aktiviert ist, was standardmäßig der Fall ist.
Empfänger aus der eworx Marketing Suite nach CRM synchronisieren
Um einen Empfänger nach CRM zu synchronisieren, muss dieser in eine zu synchronisierende Zielgruppe hinzugefügt werden (siehe Zielgrupen von mailworx nach CRM synchronisieren).

Je nachdem, was in der Konfiguration festgelegt ist, werden neue Kontakte, Firmen oder Leads im CRM angelegt und/oder bestehende Kontakte, Firmen oder Leads verknüpft oder aktualisiert. Ob ein Empfänger im CRM bereits besteht, wird anhand der E-Mail Adresse geprüft. Existieren mehrere Kontakte, Firmen oder Leads mit der E-Mail Adresse des Empfängers, so wird der am besten übereinstimmende Datensatz gesucht und mit dem Empfänger verknüpft. Dies erfolgt in folgender Reihenfolge:
- Kontakt
- Firma
- Lead
Ist der beste übereinstimmende Datensatz deaktiviert, wird dieser durch den mailworx CRM Online Connector wieder reaktiviert, sofern die Option „Reaktivierung der Datensätze im CRM durchführen“ in der CRM Online Konfiguration in der eworx Marketing Suite aktiv ist.
Ausnahme: Qualifizierte Leads werden von der Synchronisierung in die eworx Marketing Suite generell ausgenommen, um die Erstellung von Duplikaten zu verhindern. Qualifizierte Leads werden weiters niemals reaktiviert, sollte ein bestehender eworx Marketing Suite Empfänger durch dessen Übertragung ins CRM mit dem qualifizierten Lead verknüpft werden, egal wie die Option „Reaktivierung der Datensätze im CRM durchführen“ konfiguriert ist.
Hinweis für Duplikate in der eworx Marketing Suite: Werden aus der eworx Marketing Suite zwei Empfänger mit der gleichen Mailadresse (welche sich in der gleichen Zielgruppe befinden) nach CRM synchronisiert, so wird im CRM nur ein einziger Datensatz angelegt, sofern noch keiner mit dieser E-Mail Adresse vorhanden ist. Ob dieser neue Datensatz nun ein Kontakt, eine Firma oder ein Lead wird, wurde in dem CRM Synchronisations-Einstellungen der Zielgruppe festgelegt. Die beiden Empfänger in der eworx Marketing Suite werden durch diesen Synchronisationsprozess zu einem einzigen Empfänger zusammengeführt. Dadurch werden Duplikate in der eworx Marketing Suite bereinigt. Dieser eworx Marketing Suite Empfänger wird der entsprechenden Marketingliste in CRM zugeordnet.
Es wird der Kontakt wieder in die eworx Marketing Suite synchronisiert, sofern die bidirektionale Synchronisation in der CRM Online Konfiguration in der eworx Marketing Suite aktiviert ist, was standardmäßig der Fall ist. Grundsätzlich werden die Daten der Empfänger mit den Daten der Entitäten im CRM nach dem letzten Änderungsdatum abgeglichen.
Periodische Synchronisation dynamischer Marketinglisten
Ab Version 5.3 des CRM Connectors steht Ihnen die Möglichkeit zur Verfügung, dynamische Marketinglisten im CRM zu erstellen und in die eworx Marketing Suite zu synchronisieren.
Welche Einstellungen muss ich in der eworx Marketing Suite treffen?
Wurde die aktualisierte Lösung des CRM Connectors im CRM eingespielt, kann die Lösung in der eworx Marketing Suite in den „CRM Online Konfigurationen“ auf ‚Version 5.3‘ aktualisiert werden:
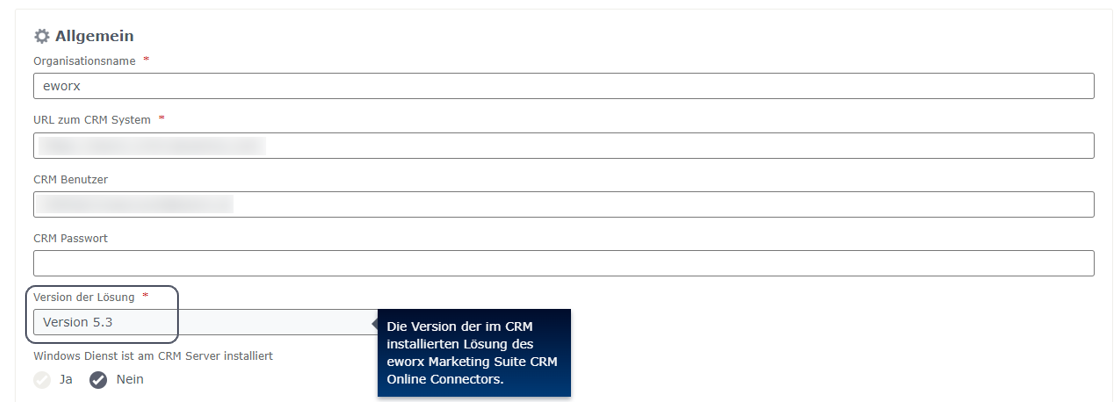
Die „CRM Online Konfigurationen“ finden Sie unter der „Administration“ (rechts oben im Userbereich) > „Integrationen“ (in der Seitennavigation) > „CRM Online konfigurieren“.
Anschließend kann die periodische Synchronisierung von dynamischen Marketinglisten in den „CRM Online Konfigurationen“ (am Ende der Seite) aktiviert werden. Dabei kann ausgewählt werden, ob die Ausführung stündlich, täglich oder wöchentlich stattfinden soll:

Wurde die periodische Synchronisation aktiviert, wird in der eworx Marketing Suite automatisch eine statische Zielgruppe erstellt und wird je nach Ausführungsmodus mit der dynamischen Marketingliste aus dem CRM aktualisiert.
Welche Einstellungen muss ich im CRM treffen?
Im CRM muss eine dynamische Marketingliste mit den gewünschten Kriterien erstellt werden.
Im Reiter „mailworx“ der dynamischen Marketingliste steht Ihnen die Möglichkeit zur Verfügung, die periodische Synchronisation nach mailworx zu aktivieren. Dabei muss bei „Synchronisation nach mailworx“ ‚Ja‘ ausgewählt werden, damit die „Periodische Synchronisation nach mailworx“ ebenfalls aktiviert werden kann: