Erfolgreiche Kommunikation – vor & nach dem Event
Mit der vollintegrierten Eventmanagement Funktion unserer eworx Marketing Suite lassen sich sämtliche Kommunikationsmaßnahmen vor und nach Ihrem Event vorausplanen. Ebenfalls wird es Ihnen damit ermöglicht, den Anmelde- und Gästelistenprozess weitgehend zu automatisieren.
Erfahren Sie in diesem Whitepaper Schritt für Schritt, wie Sie in der eworx Marketing Suite das Produkt events einsetzen.
Was muss ich bei der Erstellung von Events beachten?
Wenn die Events für Sie freigeschaltet sind, können Sie im Hauptmenü der eworx Marketing Suite unter „events“ zu Ihrer Event Übersicht wechseln. Klicken Sie auf den Button „Neu“. Anschließend könnten Sie ein „Neues Event erstellen“, ein „Event mit Assistent erstellen“ oder ein „Event aus bestehendem Event erstellen“.
Wie Sie Events mit dem Eventassistenten, der Sie Schritt für Schritt durch den Prozess führt, erstellen können, finden Sie hier zusammengefasst in einem Whitepaper.
Wenn Sie ein neues Event erstellen, müssen Sie zuerst die Infos für Ihr Event eingeben. Im Feld „Benachrichtigungsadresse“ können Sie eine E-Mail-Adresse definieren, die informiert wird, sollten beim Versand der eingeplanten Kampagnen Fehler auftreten (z.B. Überschreitung des Versandlimits, leere Eventgruppe).
Das Feld „Beschreibung“ steht Ihnen für interne Notizen zur Verfügung.
Ebenfalls muss ein „Kalendertermin-Text“ festgelegt werden. Die angegebenen Informationen werden automatisch für den Linktyp „Eventtermin“ hinterlegt. Diesen können Sie bei Ihrer E-Mail Kampagne im Fenster „Link hinzufügen“ einbauen (siehe unten).
Wählen Sie auch die „verwendete Sprache im Event“ aus. Es ist auch eine Mehrfachauswahl möglich, damit Sie einem Event verschiedene Kampagnen mit unterschiedlicher Sprache zuordnen können. Im Fall von mehrsprachigen Veranstaltungen empfiehlt sich, ein internationales Anmeldeformular in Englisch zu erstellen. Diese Einstellung können Sie auch später noch bearbeiten, wenn Sie bei den Eventinformationen auf den „Bearbeiten“-Button klicken.
Ebenfalls können Sie bei Erstellung eines Events das gewünschte Eventlayout auswählen. Das Eventlayout kann nach Erstellung des Events in den Einstellungen geändert werden und hat Einfluss auf die Darstellung der Eventtickets, Anmeldebestätigungen und Namenskärtchen.
Wenn das Add-On Teilevents bei Ihnen freigeschaltet ist, können Sie in den Einstellungen festlegen, ob Sie bei diesem Event Teilevents verwenden möchten. Wurde das Event bereits erstellt, können Sie diese Auswahl später auch noch in den Einstellungen treffen.
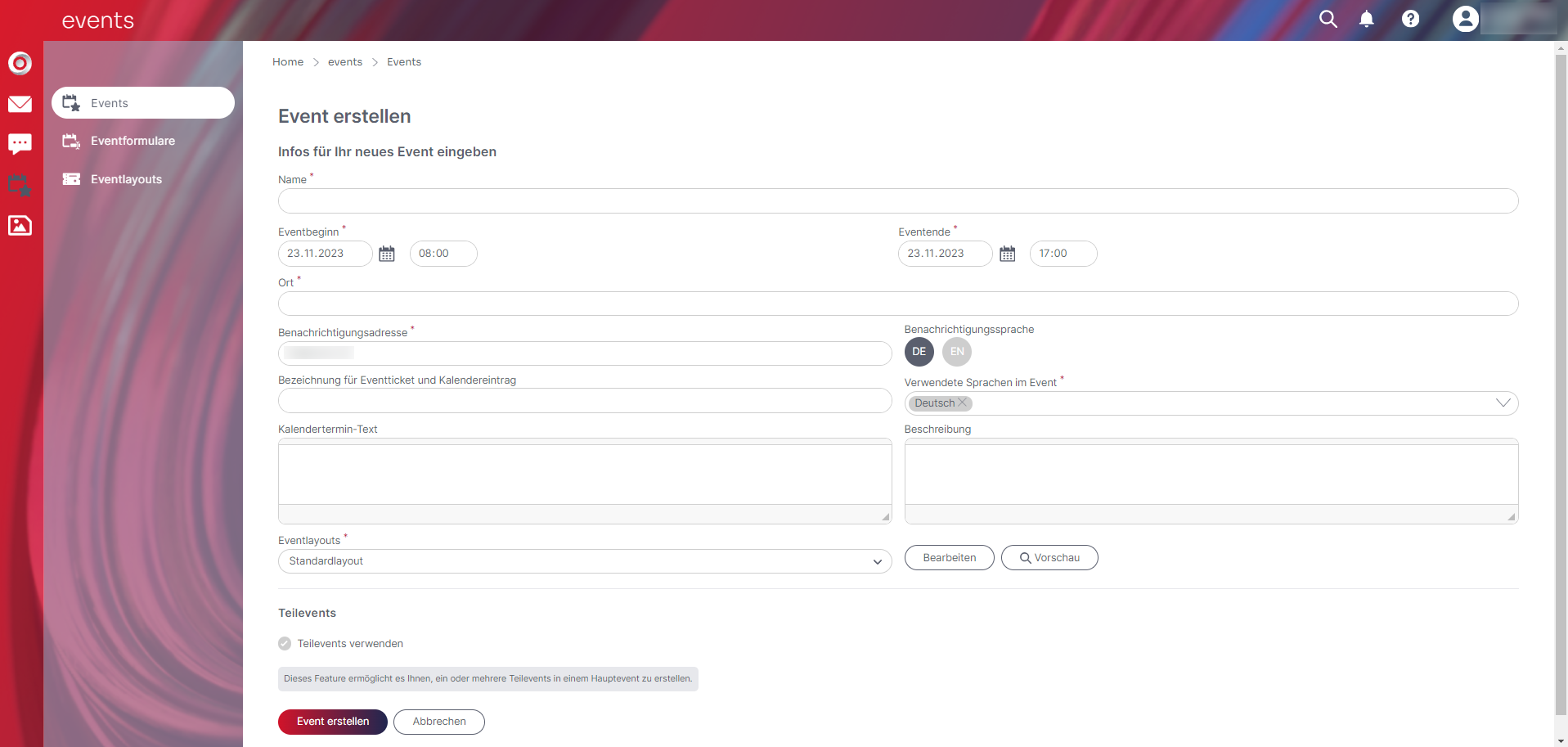
Sobald das Event erstellt wurde, haben Sie im Event-Dashboard eine Übersicht über Ihr Event. Dabei werden ganz oben die Infos Ihres Events angezeigt. Ebenfalls befindet sich in der Übersicht jeweils eine Kachel für das „Eventformular“, die „Kampagnenaktivitäten“, die beim Event eingeplant wurden, ein übersichtliches Kreis-Diagramm der „Gästeliste“, den Kalendereintrag, wobei der Kalendertermin-Text ersichtlich ist und eine Microsoft-Teams Besprechung generiert werden kann, sowie den „Check-In“ mit QR-Code.
Auf die einzelnen Punkte werden wir später noch im Detail eingehen.
Wie erstelle ich ein Eventformular in der eworx Marketing Suite?
Anmeldungen zu Veranstaltungen können ganz einfach mit dem Formular Editor der eworx Marketing Suite abgewickelt werden. Mit den zahlreichen Funktionen der Event-Formulare, haben Sie die Möglichkeit, Ihr Anmeldeformular individuell und umfangreich zu gestalten.
In folgendem Whitepaper erfahren Sie, wie Sie ein Eventformular für Ihre Veranstaltung richtig erstellen und einsetzen.
Welche Eventlinks kann ich in die Kampagne einbauen?
Bei der Gestaltung Ihrer E-Mail Kampagnen für das Event (z.B. Einladung oder Reminder) stehen Ihnen folgende Eventlinks und Linkfunktionen zur Verfügung:
- Anmeldebestätigung
Bei Klick auf den Link öffnet sich eine schriftliche Anmeldebestätigung als pdf. - Eventabsage
Verlinkung auf eine Absage-Seite, auf der Sie z.B. auch eine Begründung für die Absage abfragen können. - Eventanmeldung
Verlinkung auf das Anmeldeformular zum Event. - Eventtermin
Generiert aus den Veranstaltungsinfos einen Kalendereintrag, der heruntergeladen und in Outlook gespeichert werden kann. - Eventticket
Bei Klick auf den Link öffnet sich das personalisierte Ticket inklusive QR-Code als pdf. - Einfache Zu-/Absage (Zusätzliche Linkfunktion)
Verlinken Sie zum Beispiel auf eine Landingpage und definieren Sie in den „zusätzlichen Optionen“, ob der Link-Klick als „Eventteilnahme“ bei einem Event registriert werden soll.
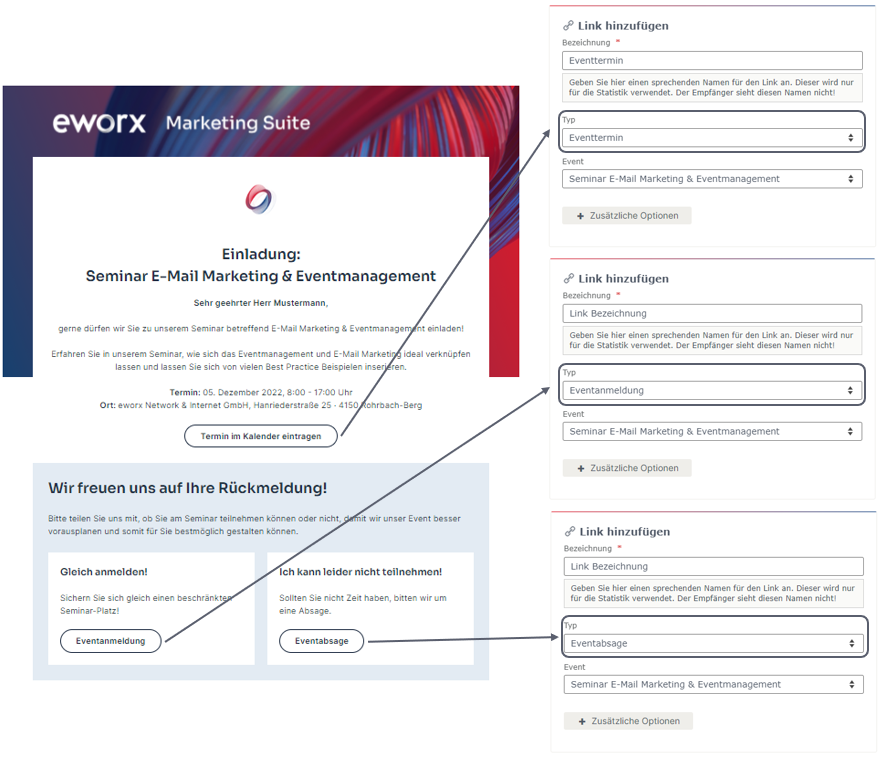
Gibt es die Möglichkeit, die Anmeldebestätigung zu konfigurieren?
Die Anmeldebestätigung kann beim jeweiligen Event unter „Check-In und Eventticket“ > „Anmeldebestätigung“ konfiguriert werden. Weitere Informationen finden Sie im folgenden Whitepaper zusammengefasst.
Wie kann ich einen Eventtermin erstellen, der einen Link zu einer Online-Veranstaltung enthält?
Handelt es sich bei Ihrer Veranstaltung um ein Online-Event, können Sie beim „Kalendereintrag“ als Veranstaltungs-Ort einen Link, der zu einem Meeting-Tool (Google Meet, Zoom, Webex, Skype, MS Teams) führt, eintragen.
Beim Einfügen des Linktyps „Eventtermin“ in der Kampagne wird automatisch erkannt, dass es sich um eine Online Veranstaltung handelt und der Ort wird in einen Link zum Online Termin verwandelt. Es werden sowohl die Beginn- und Endzeit als auch die Eventbeschreibung im Kalendereintrag ergänzt.
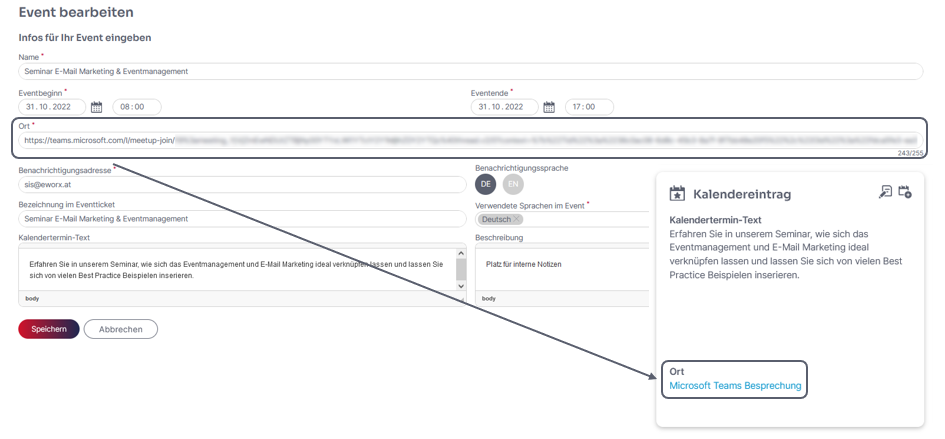
Welche Informationen erhalten die Empfänger/Gäste?
- Wenn sich ein Empfänger bereits für die Veranstaltung angemeldet hat, abgesagt hat oder sich auf der Warteliste befindet, erhält er bei erneutem Klick auf einen der ersten drei Eventlinktypen eine aktuelle Statusinfo und die Möglichkeit, seine Anmeldedaten oder die Anzahl der Begleitpersonen zu ändern.
- Ist der Empfänger bereits angemeldet, erhält man außerdem die Möglichkeit, seine Teilnahme abzusagen.
- Wenn der Empfänger absagt, kann dieser sich über einen Link zum Anmeldeformular erneut anmelden.
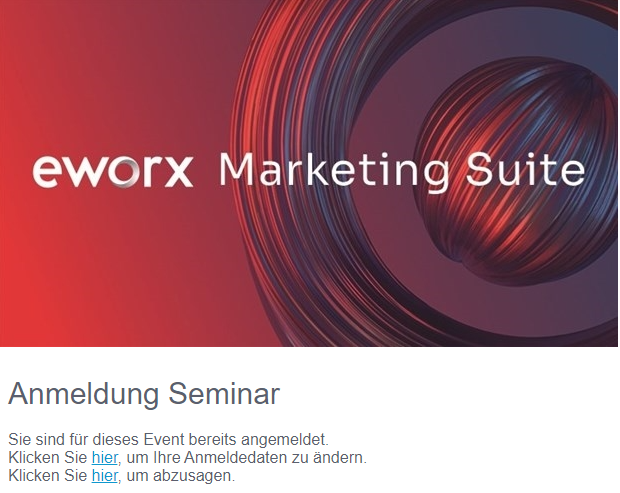
Wie kann ich Kampagnenaktivitäten vorausplanen?
Im Reiter „Kampagnenaktivitäten“ der Events wird zwischen den manuellen, sowie den ereignisabhängigen E-Mail Kampagnen unterschieden.
Im Reiter der manuellen E-Mail Kampagnen finden Sie eine Timeline Ansicht welche einen tollen Überblick bietet. Damit können alle Kommunikationsmaßnahmen zum Event nachvollzogen werden. Und auch auf den zweiten Blick lassen sich viele praktische Funktionen entdecken.
Einer der größten Vorteile von events ist die Möglichkeit, Kampagnen vorauszuplanen. Hierfür gibt es zwei Buttons: „Versenden“ und „Verknüpfen“. Egal für welche der beiden Varianten Sie sich entscheiden, Sie können immer zwischen „Vorankündigung“, „Einladung“, „Reminder“ und „Follow Up“ auswählen.
Mit dem Button „Verknüpfen“ können Sie versandbereite oder bereits versendete Kampagnen hinterlegen.
Über „Versenden“ können Sie die gewählte Kampagne sofort versenden oder den Versand für später einplanen. Der Vorteil dieser Variante ist, dass nicht nur Zielgruppen als Empfänger eingesetzt werden können, sondern auch Gruppen, die automatisch zum geplanten Versanddatum aufgrund des aktuellen Anmeldestatus erstellt werden.
Anbei finden Sie eine Übersicht, welche Gruppen bei welcher Kampagnenaktivität ausgewählt werden können:
Einladung
• Eventgruppe „Eingeladene Empfänger ohne Reaktion“
Reminder
• Eventgruppe „Eingeladene Empfänger ohne Reaktion“
• Eventgruppe „Anmeldungen“
Follow Up
• Eventgruppe „Anmeldungen“
• Eventgruppe „Eingeladene Empfänger“
• Eventgruppe „Teilnehmer“ – (tatsächlich anwesend)
Im Reiter „Ereignisabhängige E-Mail Kampagnen“ finden Sie jene Kampagnen, die beim „Eventformular“ als „Kampagne beim Absenden des Formulars“ hinterlegt wurde, die Kampagnen, die bei der Warteliste hinterlegt wurden, sowie die Kampagne, die bei der Teilnahme festgelegt wurde.
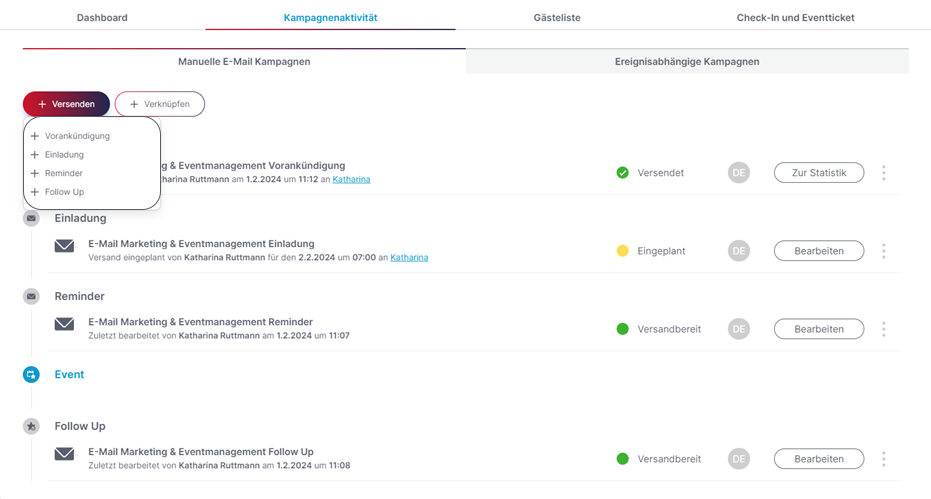
Kann ich die personalisierten Daten der Begleitperson in der Kampagne hinterlegen?
Wenn Sie eine Kampagne bereits bei den „Kampagnenaktivitäten“ verknüpft haben, besteht die Möglichkeit, in der Kampagne die Daten der Begleitperson zu ergänzen. Bearbeiten Sie dazu nochmals die versandbereite Kampagne. Wenn Sie sich in ein Textfeld hineinklicken, erscheint oben eine Werkzeugleiste, in der sich ein Männchen-Symbol befindet. Bei der verknüpften Kampagne scheint im Personalisierungs-Popup ein neuer Tab auf, welches Ihnen ermöglicht, Begleitpersonenfelder und die Begleitpersonenanzahl in der Kampagne einzufügen.
In diesem Popup können ebenfalls Bausteine hinzugefügt und gelöscht werden. Der Baustein „Anzahl Begleitpersonen“ ist standardmäßig vorhanden.
Nachdem das gewünschte Personalisierungs-Element im Kampagneneditor als Platzhalter eingefügt wurde, können Sie die Personalisierung testen, indem Sie in den Vorschaumodus wechseln.
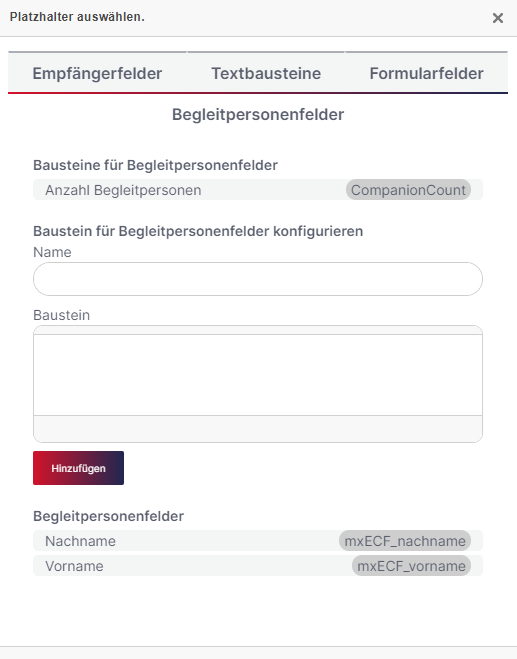
Wie kann ich den Anmeldestand der Gästeliste abfragen/einsehen?
Im Reiter „Gästeliste“ finden Sie den Status der eingeladenen Empfänger in übersichtlichen Listen, die Sie exportieren oder in statische Zielgruppen einfügen können.
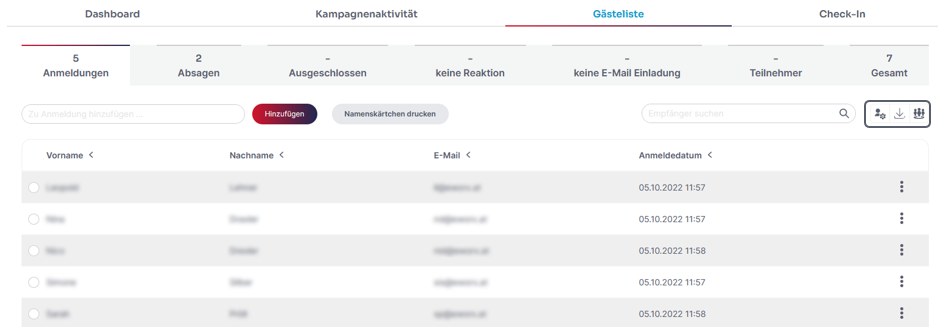
In der Gästeliste haben Sie auch die Möglichkeit Empfänger- und Formularfelder einzublenden und die Daten in der Gästeliste auf dieser Felder zu filtern.
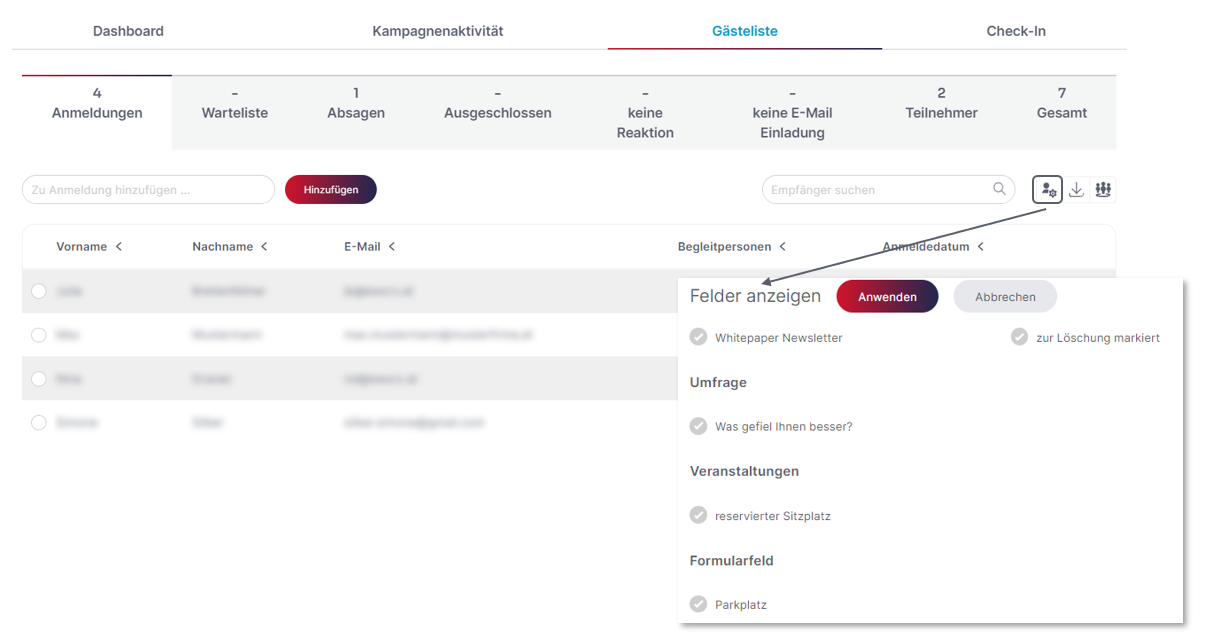
Durch Auswählen eines oder mehrerer Empfänger werden weitere Buttons eingeblendet, anhand dieser Sie verschiedene Aktionen ausführen können. Je nach dem in welchen Reiter Sie sich befinden, können Sie bei den gewünschten Empfängern die Teilnahme bestätigen, eine Absage vermerken, die Anmeldung bestätigen oder die Anmeldung vermerken. Diese Aktionen sind ebenfalls unter den drei untereinanderstehenden Punkten auf der rechten Seite des jeweiligen Empfängers zu finden.
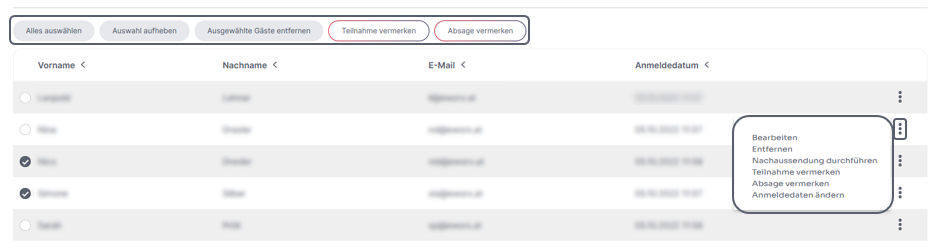
Kann ich nach dem Event erkennen, wer tatsächlich am Event teilgenommen hat?
In der Gästeliste können Sie im Tab „Teilnehmer“ erkennen, welcher Empfänger tatsächlich am Event teilgenommen hat – also bei welchem Empfänger (mit der Event App) die Teilnahme registriert wurde.
In der Spalte „Check In“ werden die eingecheckten Teilnehmer bzw. Begleitpersonen pro Anmeldung in PAX (Persons approximately) angezeigt. Somit können Sie auf einen Blick erkennen, ob nur der Teilnehmer oder ein oder mehrere Begleitpersonen bestätigt wurden, damit eine korrekte Teilnehmeranzahl angezeigt wird.
Anbei ein Beispiel bzgl. der Berechnung von PAX:
Empfänger + 3 Begleitpersonen = 4 PAX
Nur Empfänge ohne Begleitperson = 1 PAX
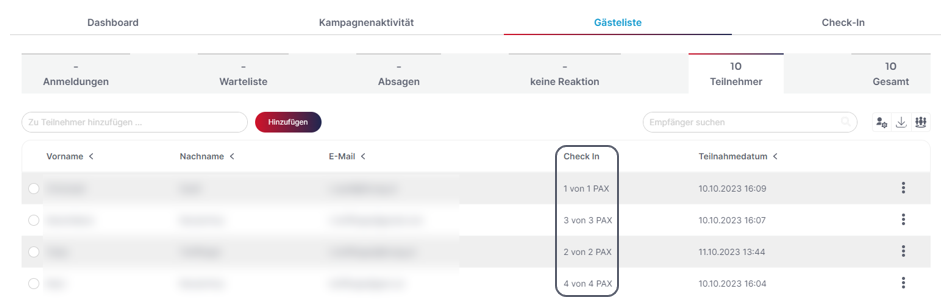
Kann ich manuell Änderungen in der Gästeliste vornehmen?
Sie können jederzeit Empfänger zur Gästeliste hinzufügen, die sich noch nicht auf der Gästeliste befinden. Dabei muss der Empfänger jedoch bereits in Ihren Mandanten angelegt sein. Ebenfalls können Sie bei bereits bestehenden Empfängern, die sich auf der Gästeliste befinden, Änderungen an den Anmeldedaten vornehmen. Bei Änderung der Anmeldedaten können Sie ebenfalls Begleitpersonen ergänzen. Beachten Sie, dass sich Änderungen der Anmeldedaten auf die Empfängerdaten auswirken, wenn zur Erfassung Empfängerfelder verwendet wurden.
Hinweis: Wenn Sie Anmeldedaten ändern, erhält der Empfänger automatisiert jene Kampagne, die als „Kampagne beim Absenden des Formulars“ hinterlegt wurde.
Im Punkte-Menü (drei untereinanderstehenden Punkte auf der rechten Seite) des jeweiligen Empfängers kann auch eine Nachaussendung durchgeführt werden. Hierfür ist es notwendig, dass eine Kampagne im Karteireiter „Kampagnenaktivitäten“ verknüpft ist. Alle weiteren Informationen zur Durchführung einer Nachaussendung finden Sie im folgenden Whitepaper.
Wie kann ich Namenskärtchen für das Event erstellen?
Unter „Check-In und Eventticket“ > „Namenskärtchen“ des jeweiligen Events, können Sie in wenigen Schritten Namenskärtchen für Ihre Gäste erstellen und ausdrucken. Weitere Informationen finden Sie im folgenden Whitepaper zusammengefasst.
Wie versende ich Tickets mit QR-Codes an meine Empfänger?
Unter „Check-In und Eventticket“ > „Eventticket“ des jeweiligen Events, können Sie in wenigen Schritten das Eventticket für Ihre Veranstaltung konfigurieren. Weitere Informationen finden Sie im folgenden Whitepaper zusammengefasst.
Welche Vorbereitungen muss ich für einen reibungslosen Check-In treffen?
Während der Veranstaltung können Sie das Ticket Ihrer Teilnehmer mithilfe des QR-Code Scanners in der Online Event App oder mit einem belieben QR-Code Scanner über ein Smartphone oder Tablet einscannen. Die Online Event App kann durch einscannen des QR-Codes im Reiter „Check-in“ des jeweiligen Events oder durch Klick auf den Button „Event App“ aufgerufen werden. Der Zugang ist mit einem Pincode verschlüsselt, der im Tab „Check-In“ zu finden ist welcher von Ihnen auch geändert werden kann. Ebenfalls ist es möglich, den Pincode für einen Testlauf vorübergehend freizuschalten. Ansonsten ist der Pincode im Eventzeitraum sowie 6 Stunden vor und nach der Veranstaltung aktiv.
Im Tab „Check-In“ des Events haben Sie die Möglichkeit eine Kampagne zu hinterlegen, die bei Bestätigung der Teilnahme automatisiert versendet wird. Damit können Sie Ihre Empfänger auf eventuelle Änderungen oder über Informationen zur Veranstaltung hinweisen.
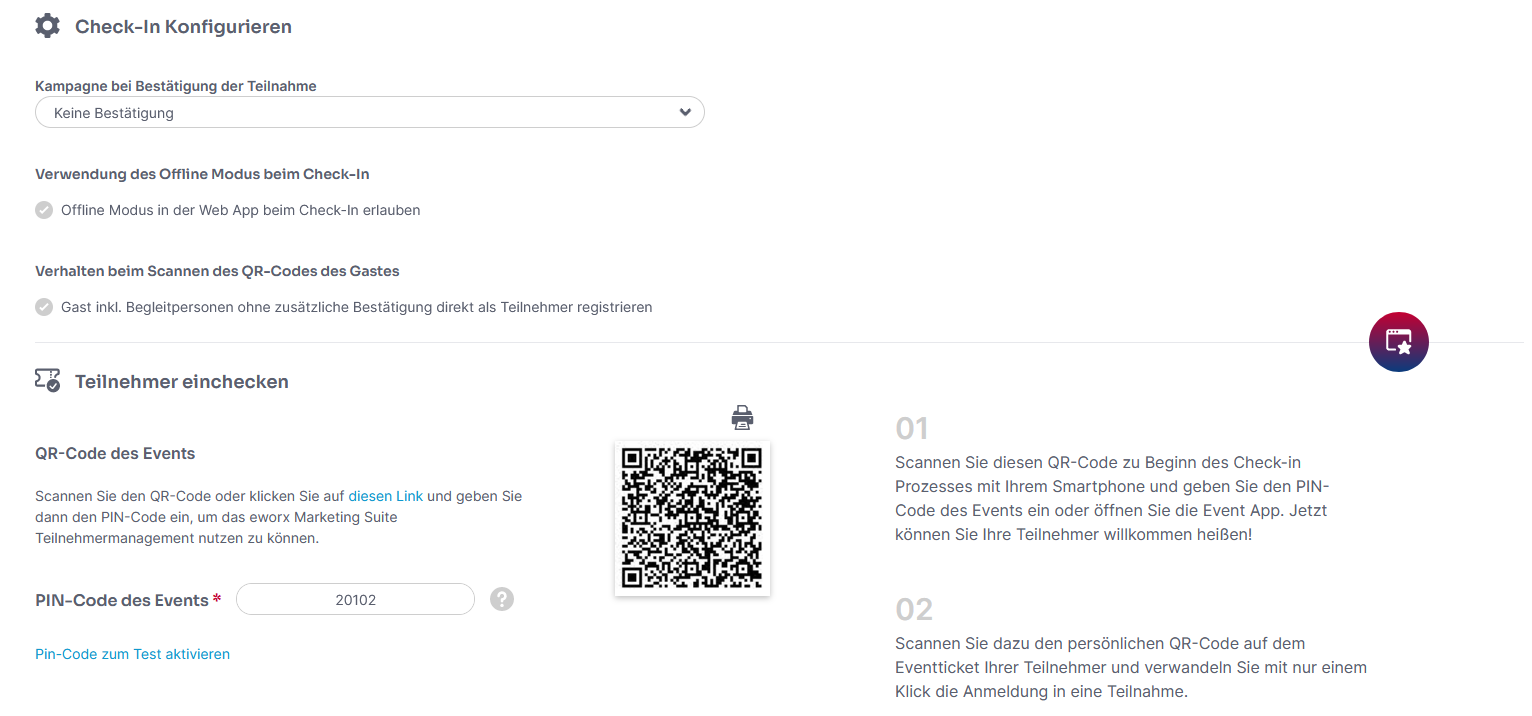
Welche Möglichkeiten habe ich mit der Event App?
Nach Eingabe der Online Event App – welche nicht im App-Store heruntergeladen werden muss – wird Ihnen der Eventstatus, der Name sowie der Ort des Events angezeigt. Hier finden Sie auch ein übersichtliches Kreis-Diagramm, das Ihnen einen guten Überblich über den Teilnehmerstatus verschafft.
In der Event App haben Sie folgende Möglichkeiten, die tatsächliche Teilnahme von Gästen zu vermerken:
- Scan des QR-Code Tickets
Scannen Sie den QR-Code und verwandeln Sie die Anmeldung mit einem Klick in eine Teilnahme. Dabei können Sie den QR-Code Scanner in der Online Event App, oder einen beliebigen QR-Code Scanner (auf Ihrem mobilen Gerät z.B. Smartphone oder Tablet) verwenden.
Haben Sie Begleitpersonen zum Event zugelassen, so können Sie den Teilnehmer inkl. der Begleitperson als Teilnehmer registrieren. Sollte der Gast ohne Begleitperson erscheinen, können Sie den Teilnehmer auch ohne Begleitperson registrieren.
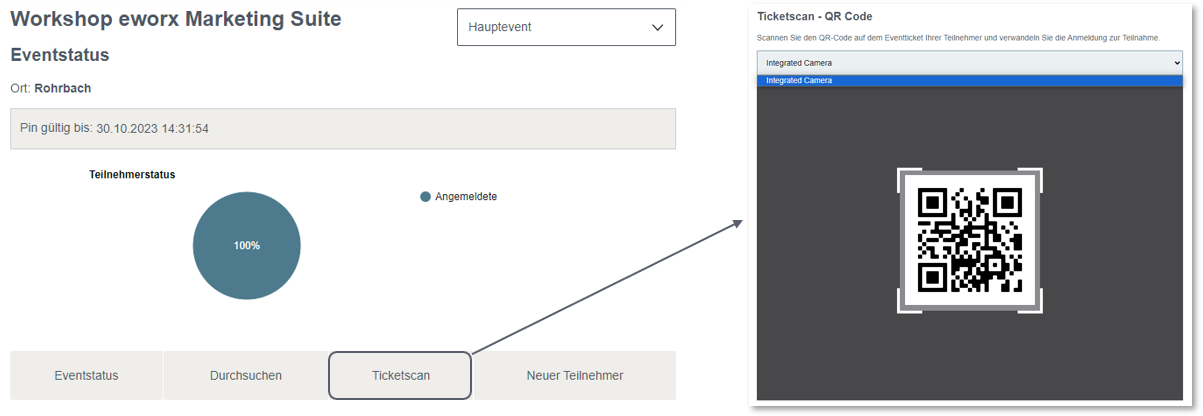
- Auswahl aus der Gästeliste
Fast genauso schnell finden Sie Ihre Gäste im „Durchsuchen“-Dialog der Event App. Wenn der Gast sein Ticket vergessen hat, können Sie den Teilnehmer auf diese Weise registrieren.
- Neuen Teilnehmer hinzufügen
Auch diese Option besteht. Wenn ein Gast unangekündigt erscheint, können Sie ihn auch nachträglich auf die Teilnehmerliste setzen.
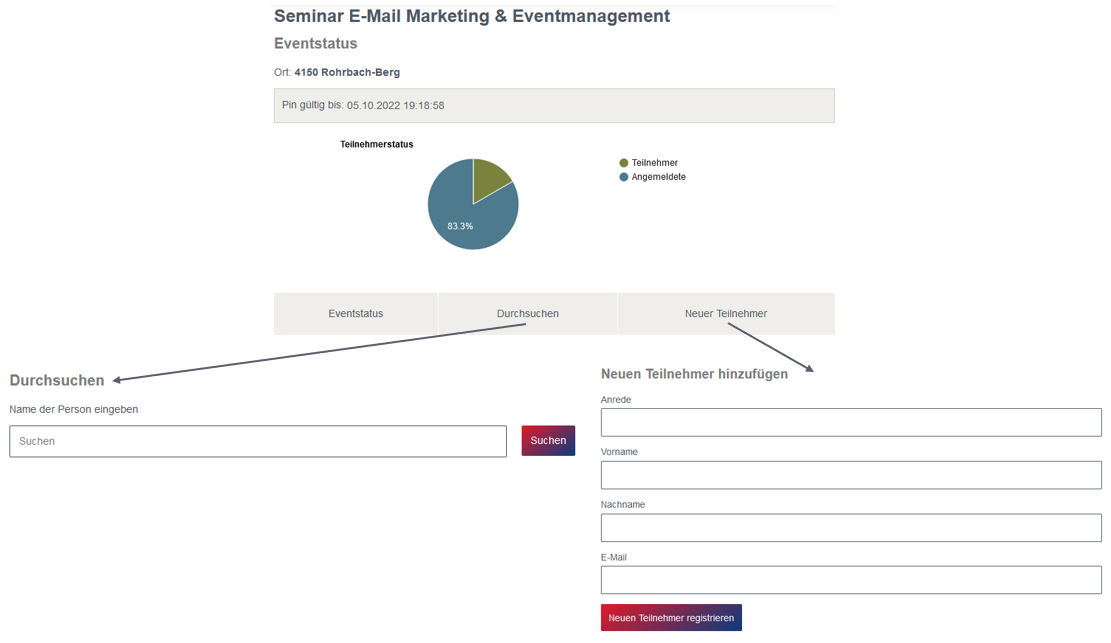
Kann ich mehrere Teilevents bei einem Event erstellen?
Teilevents sind eine innovative Methode, um Veranstaltungen erfolgreich zu organisieren und umzusetzen. Wenn Sie das Add-On erworben und über die Berechtigung verfügen, wird es also in Zukunft möglich sein, ein Hauptevent in verschiedene kleinere Events oder Aktivitäten zu unterteilen.
Diese können dann extra betrachtet und bearbeitet werden.
Weitere Informationen zu Teilevents finden Sie im folgenden Whitepaper zusammengefasst.