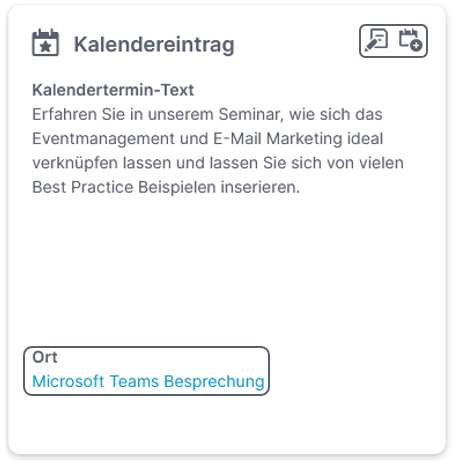Event Erstellung kann so einfach sein
In diesem Whitepaper zeigen wir Ihnen, wie Sie mit events, dem Eventmanagement Produkt innerhalb der eworx Marketing Suite, ganz einfach Ihre Veranstaltungen erstellen können – mit dem Eventassistenten, der Sie Schritt für Schritt durch den Prozess führt.
Welche unterschiedlichen Möglichkeiten gibt es, um ein Event zu erstellen?
In events haben Sie mehrere Möglichkeiten, Veranstaltungen anzulegen. Wir zeigen Ihnen im Folgenden die verschiedenen Optionen und erklären Ihnen, wie diese funktionieren.
Neues Event erstellen
Wenn Sie auf den „Neu“-Button klicken, können Sie aus dem Drop-Down, das erscheint, auswählen, ein neues Event zu erstellen. Geben Sie im ersten Schritt die Eckdaten Ihres Events ein:
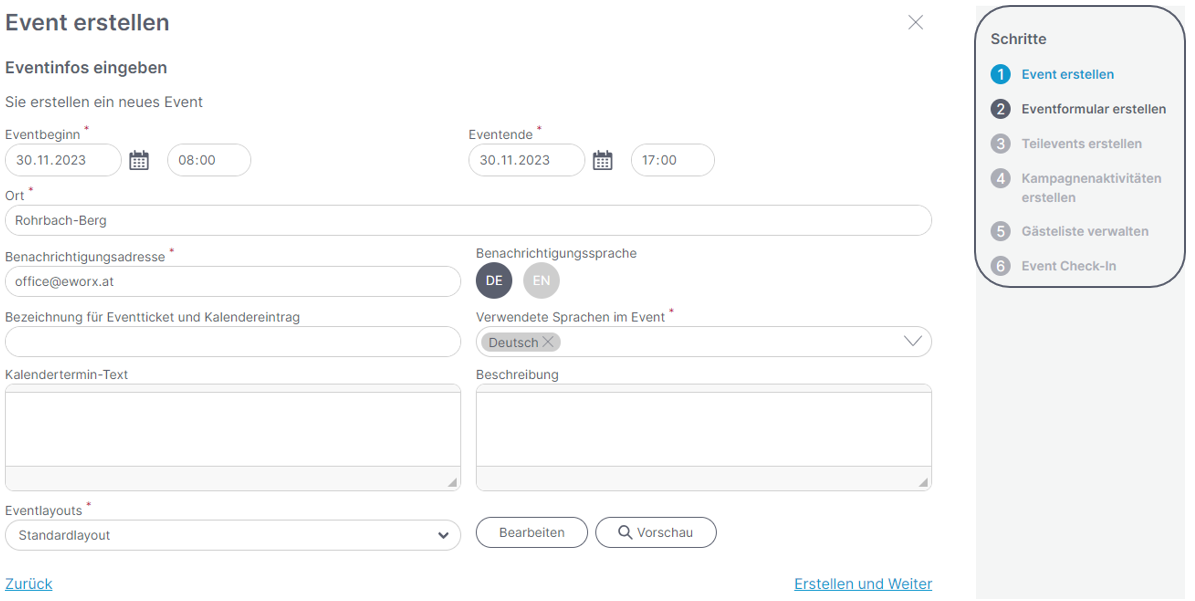
Nachdem Sie Ihre Daten eingegeben und auf „Event erstellen“ geklickt haben, gelangen Sie auf das Event Dashboard. Hier haben Sie alle Informationen zur eben erstellten Veranstaltung im Blick und können gegebenenfalls Ihre Event Informationen anpassen. Mehr zum Event Dashboard lesen Sie unter diesem Punkt.
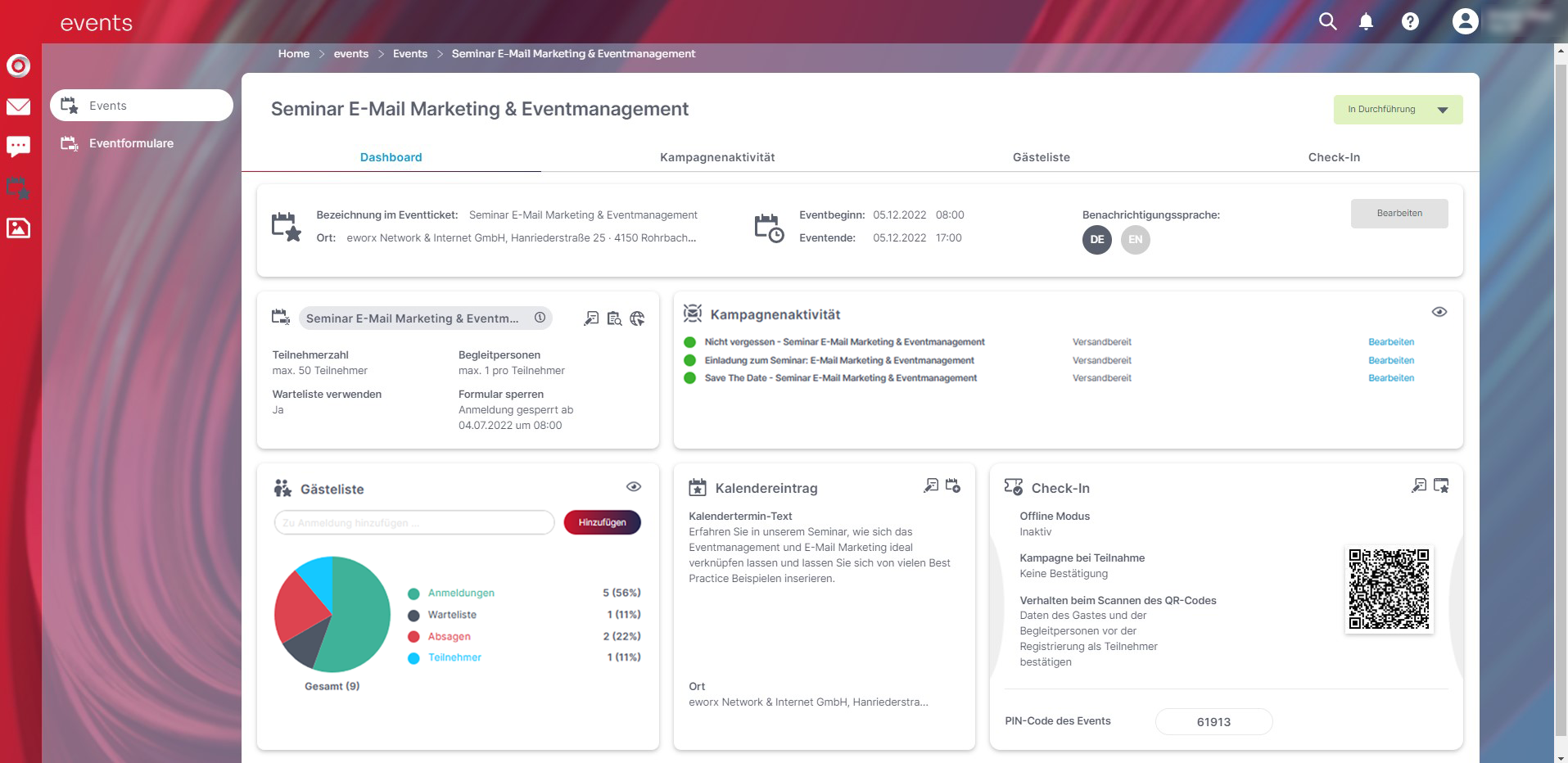
Event mit Assistent erstellen
Sie haben bei der Eventerstellung nun auch die Möglichkeit, eine Veranstaltung mit Hilfe eines Assistenten zu erstellen. Wählen Sie dazu bei Klick auf den „Neu“-Button „Event mit Asssitent erstellen“ aus dem Drop-Down aus. Nun öffnet sich der Eventassistent, die Sie Schritt für Schritt durch den Erstellungsvorgang leitet.
Am rechten Rand werden Ihnen die Schritte angezeigt, welche für die Erstellung eines neuen Events noch durchlaufen werden müssen – die bereits abgeschlossenen Schritte werden dabei grün markiert, der Schritt, in dem Sie sich gerade befinden, wird blau markiert.
Geben Sie nun die Eckdaten Ihres Events ein, mit Klick auf „Erstellen und weiter“ schließen Sie Schritt 1 der Eventerstellung ab.
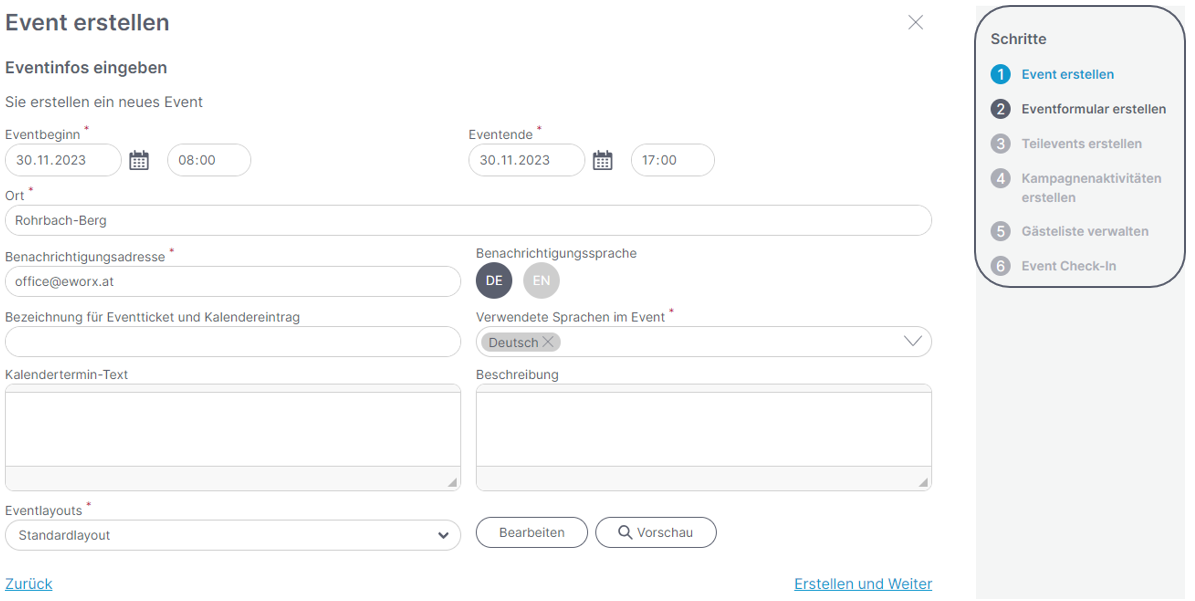
Im zweiten Schritt können Sie nun ausgewählen, ob für die Event Anmeldung ein bereits bestehendes Formular verwendet oder ein neues Anmeldeformular erstellt werden soll.
Wenn Sie ein bestehendes Formular verwenden möchten, können Sie über das Drop-Down-Menü aus den bereits erstellten Eventformularen wählen.
Wichtig: Im Drop-Down Menü werden nur diejenigen Formulare angezeigt, deren Status auf „online“ gestellt ist. Wenn Sie ein bereits bestehendes Formular für Ihr Event wählen, bleibt das Originalformular weiterhin bestehen, für das Event wird lediglich eine Kopie des bestehenden Formulars angelegt.
Wenn Sie ein neues Eventformular erstellen, gelangen Sie nach Eingabe des Namens zum Formulareditor. Hier können Sie nun wie gewohnt ein neues Formular erstellen.

Nach Abschluss von Schritt 2 landen Sie wieder am Event Dashboard. Der Assistent leitet Sie nun durch die nächsten Schritte.
Event aus bestehendem Event erstellen
Als drittes gibt es nun auch die Möglichkeit, ein Event aus einem bereits bestehenden Event zu erstellen. Wählen Sie diese Option aus dem Drop-Down, öffnet sich eine Listenansicht mit den bereits existierenden Events. Hier können Sie nun auswählen, welches Event als Vorlage für das neue dienen soll.
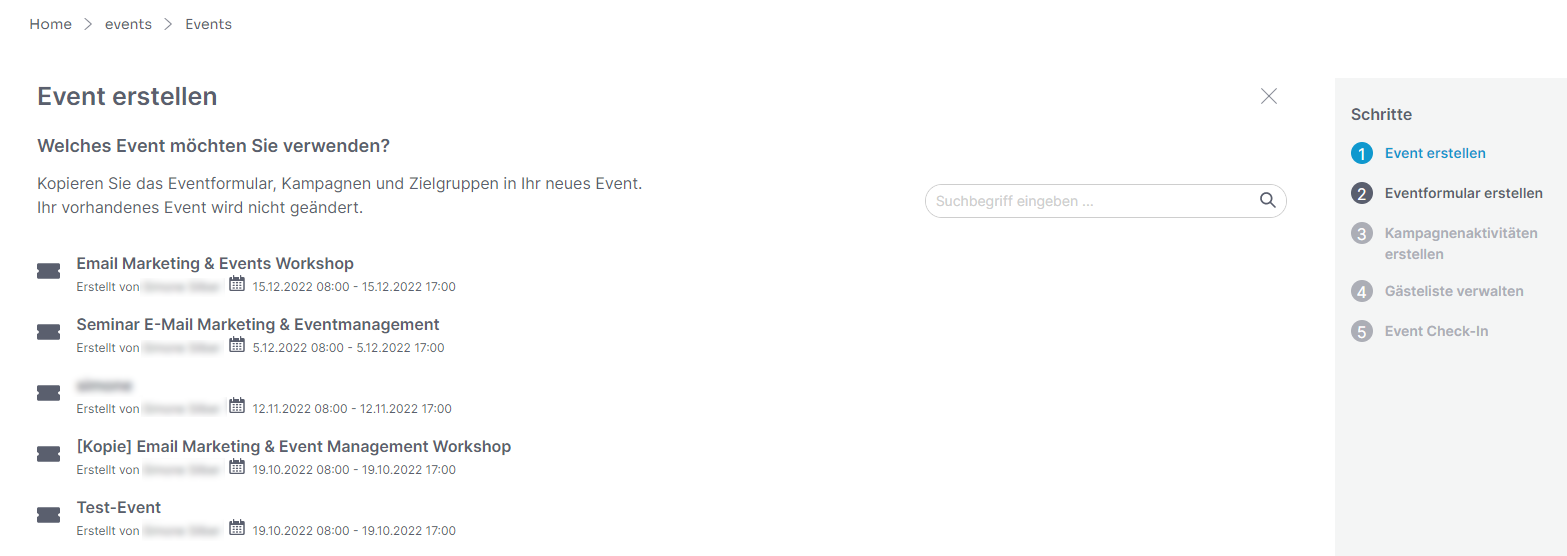
Alternativ können Sie diese Auswahl auch überspringen und bei der Event Übersicht über das 3-Punkte-Menü bei der entsprechenden Veranstaltung auf „Kopieren“ klicken:
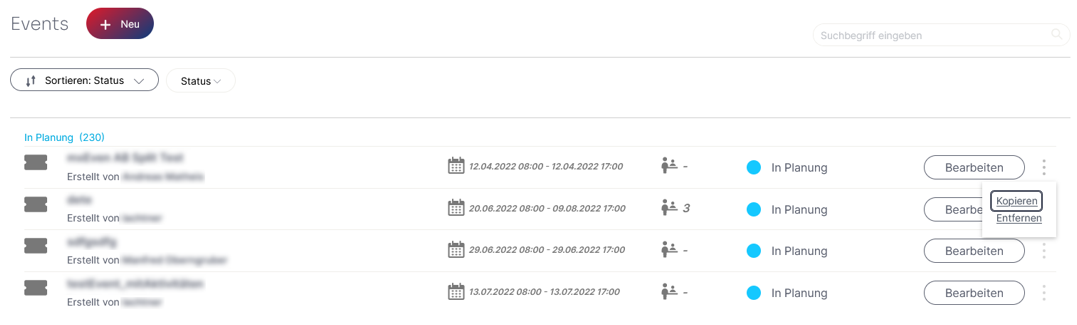
Bestimmen Sie anschließend einen neuen Namen für das Event und wählen Sie aus, welche Informationen Sie vom ursprünglichen Event übernehmen möchten.
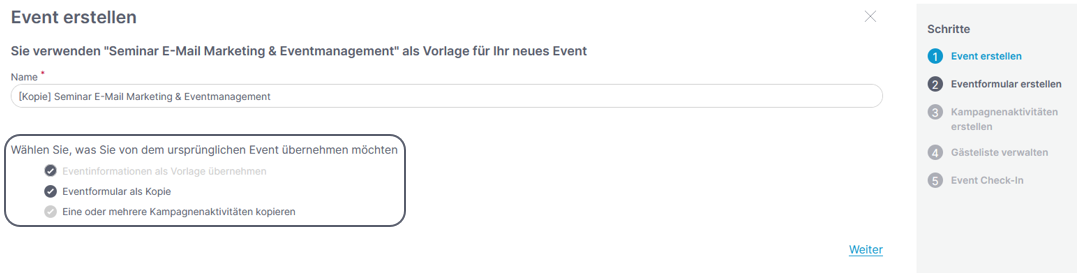
Nachdem Sie die Einstellungen getroffen haben, ist der Ablauf derselbe wie beim Erstellen eines Events mit dem Assistenten: Sie geben die Eckdaten Ihrer Veranstaltung ein bzw. bearbeiten diese, vergeben einen Namen für das Eventformular und gelangen wieder zum Event Dashboard.
Wichtig: Wenn Sie beim Eventassistenten die Option „Eine oder mehrere Kampagnenaktivitäten kopieren“ auswählen, gelangen Sie anschließend zuerst zur Ansicht der Kampagnenaktivitäten.
Wählen Sie hier nun durch Anhaken, welche Aktivitäten Sie übernehmen möchten und vergeben Sie einen Namen für Ihre Kampagne. Bearbeiten Sie Absender und Adressen (Sie können hier auch Personalisierungselemente verwenden) und wählen Sie die entsprechende Zielgruppe aus. Der Klick auf „Erstellen und weiter“ führt Sie dann zum gewohnten Event Dashboard.
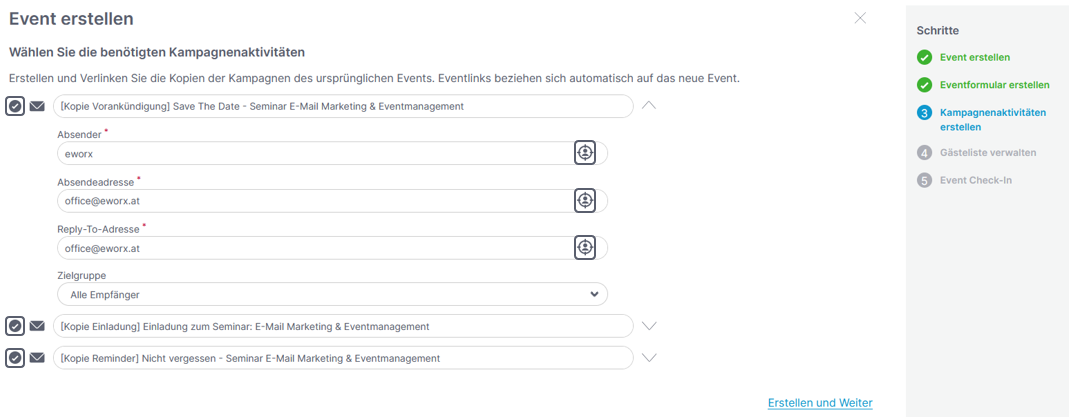
Welche Einstellungsmöglichkeiten habe ich am Event Dashboard?
Am Dashboard sehen Sie nun alle bereits eingegebenen Eckdaten zum Event. Hier können Sie nun auch den Status Ihrer Veranstaltung ändern.
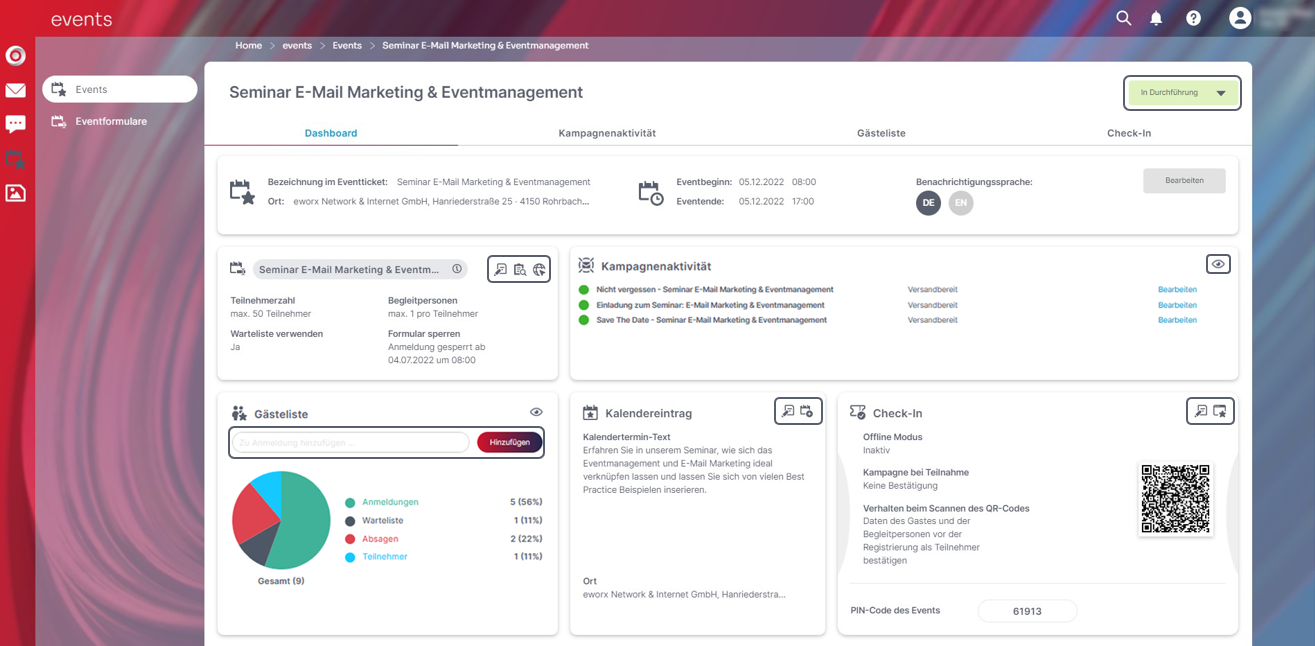
Die einzelnen Funktionen des Dashboard erklären wir nun im Folgenden:
Ganz oben sehen Sie im Wesentlichen die Informationen, die Sie bei der Erstellung Ihres Events eingegeben haben.
Durch Klick auf den „Bearbeiten“-Button öffnet sich der Eventeditor und Sie können die Eckdaten Ihrer Veranstaltung bearbeiten.
Haben Sie ein neues Event ohne Assistenten erstellt, können Sie am Dashboard auswählen, ob Sie ein bestehendes Formular verwenden oder ein neues erstellen möchten.
Wollen Sie ein bereits bestehendes verwenden, öffnet sich beim Formular Namen ein Drop-Down-Menü, das bereits erstellte, aktive, Eventformulare anzeigt. Der Klick auf „Hinzufügen“ führt Sie zum Formulareditor.
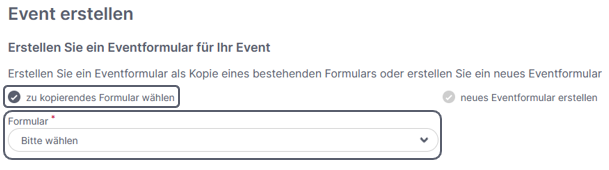
Wollen Sie ein neues Formular erstellen, haben Sie die Möglichkeit, die gewünschten Informationen zu hinterlegen. Wenn Sie auf „Erstellen und Weiter“ klicken, gelangen Sie wiederum zum Formulareditor. Hier können Sie nun wie gewohnt das Formular erstellen.
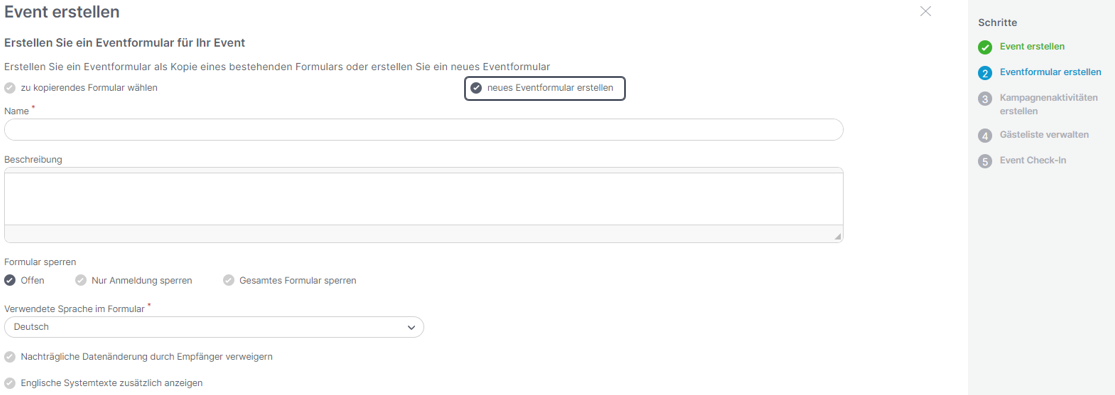
Haben Sie ein Event mit dem Assistenten oder aus einem bestehenden Event erstellt, haben Sie bereits während des Erstellungsvorgangs ein Formular erstellt. Sie sehen am Dashboard dann folgende Ansicht:
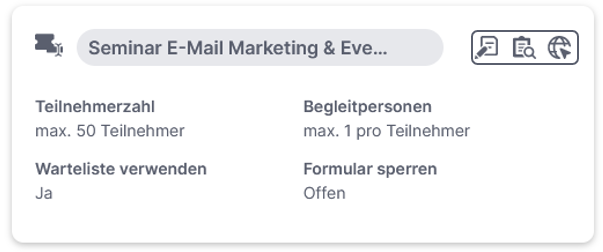
- Sie sehen am Dashboard nun die Informationen zum Eventformular
- Mit Klick auf „X“ können Sie das Formular wieder vom Event entfernen
- Ein Klick auf das „Bearbeiten“-Icon öffnet den Formulareditor oder Sie lassen sich die Vorschau des Formulars anzeigen, indem Sie auf das rechte „Vorschau“-Icon klicken
In der Kachel Kampagnenaktivität sehen Sie alle bereits erstellten Kampagnenaktivitäten.
Wenn Sie auf die Überschrift oder das Auge-Icon klicken, öffnet sich der Tab Kampagnenaktivität, wo Sie diese bearbeiten können.
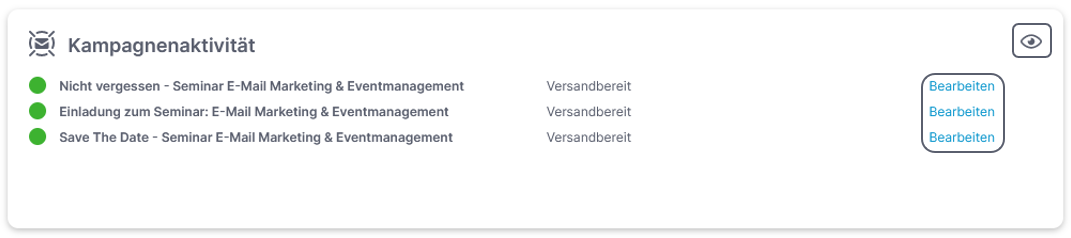
Die Kachel Gästeliste zeigt alle Informationen zu Ihren Anmeldungen bzw. den Gästen Ihrer Veranstaltung übersichtlich in einem Diagramm.
Auch hier öffnet sich durch Klick auf die Überschrift oder das Auge-Icon der entsprechende Tab, in dem Sie die Gästeliste bearbeiten können.
Im Feld „Anmeldung hinzufügen“ haben Sie die Möglichkeit, Empfänger aus Ihrem Empfängerstamm zu suchen und zur Gästeliste hinzuzufügen.
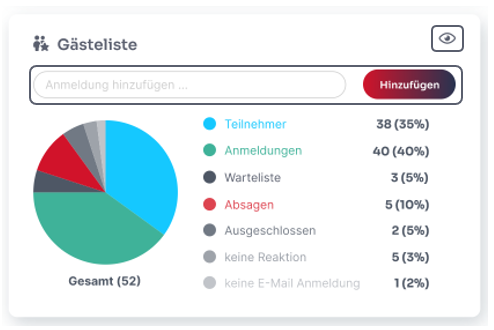
Unter Check-In werden Ihnen alle Eventinformationen noch einmal gesammelt angezeigt.
Sie sehen hier außerdem den QR-Code sowie den PIN zu Ihrem Event, diese Informationen benötigen Sie am Veranstaltungstag beim Check-In Ihrer Gäste.
Wenn Sie auf die Überschrift oder das Bearbeiten-Icon klicken, öffnet sich hier der Tab Check-In, in dem Sie die entsprechenden Einstellungen bearbeiten können.
Bei Klick auf das Eventlink-Icon öffnet sich die Event App.
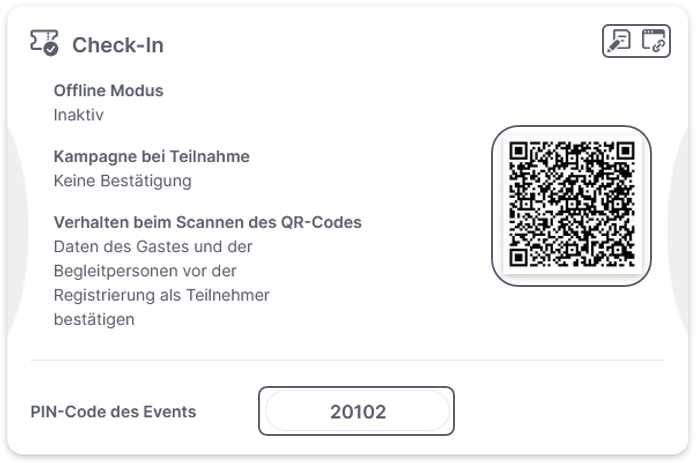
Kalendereintrag
Auch hier werden Ihnen wieder gesammelt Informationen zu Ihrem Event angezeigt.
Der Klick auf „Bearbeiten“ öffnet den Event-bearbeiten-Screen.
Besonderheit: Wenn Sie eine Online Veranstaltung erstellt haben, können Sie unter „Ort“ einen Link eingeben, der per Klick das Event im entsprechenden Tool aufruft (unterstützte Tools sind MS Teams, Zoom, Webex, Google Meet sowie Skype).
Der Klick auf das Download Icon erstellt eine iCal Datei mit den Eventdaten. So können Sie den Termin in Ihrem Kalender eintragen.