How to use personalization in your campaigns
Personalization is a key factor to your success in email marketing. It is not just about calling somebody by name, it involves any piece of content, that allows you to address your subscribers more personally.
With this whitepaper you’ll learn the basics of personalization based on text components. We’ll answer the following questions and give you some examples.
If your question hasn´t been answered in this whitepaper, please let us know. We´d gladly catch up on this.
What is email marketing personalization and why is it important?
Personalization sums up all measures and acitvities which help to address your subscribers as individuals. They not only differ in age and gender, but also in many other aspects.
This tutorial focuses on the personalization with text components. They allow you to consider differences between your subscribers in text elements. When text components become part of your email campaign they act as placeholders for personalized text (which you predefine in the text component module). The placeholders will acutally be replaced , when you send your campaign.
Use text components for the personalization of
- sender (name and/or address),
- subject line,
- preheader and
- elements in the copy or in headlines (of email campaigns, forms or landing pages).
Example
- Salutation – it’s either Dear Mr., Dear Mrs., Dear Ms. or Dear Sir or Madame (in the case, if not enough information is available)
- contact information of personal points of contact (Key account as sender of the email)
- vouchers (with unique codes for each subscriber)
How do I create text components with the eworx Marketing Suite?
Navigate to the menu point Subscribers / Text components and click on the button „Create new text component“
Choose a unique name for the text component and add a short text, that describes how the text component is used. Now add and edit the text component and a new workspace area appears, where you can configure your text component.
How do I use conditions for text components?
Text components are similar to the IF-THEN-ELSE function in Excel. The big advantage is, that you need no complicated formula. The visual user interface facilitates the combination of multiple conditions.
To make it a bit clearer we want to distinguish between groups of conditions and criteria from now on. When we talk about criteria we mean all conditions within a group of conditions.
Groups of conditions
Groups of conditions (#1 and #2 in the screenshot below) contain the information which text should be displayed instead of the placeholder, WHEN all conditions in the group are fulfilled.
Criteria
Use criteria to determine all the requirements that have to be fulfilled in explicit values.
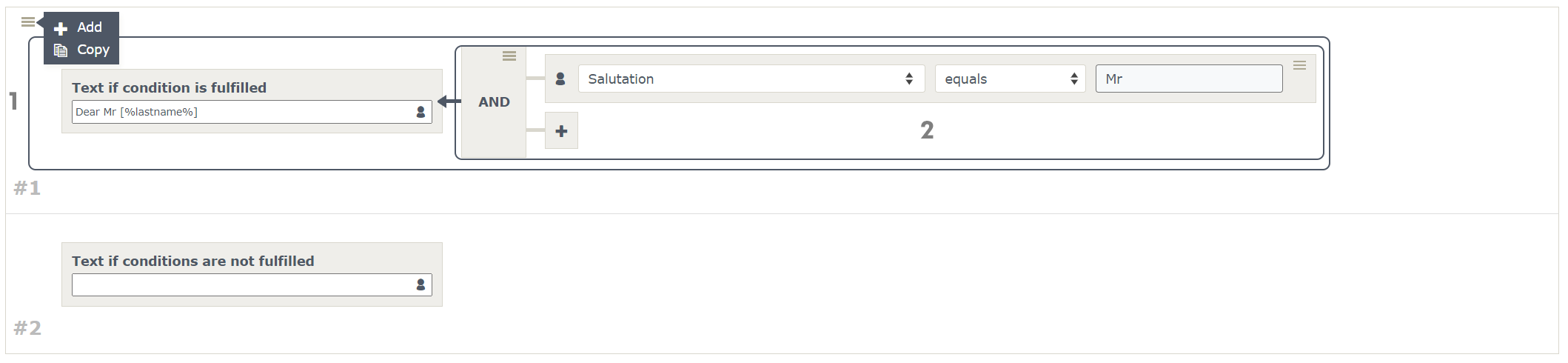
Is it possible to add further groups of conditions?
It is. Most of the text components need more information than IF – THEN – ELSE. If you want to add a new group of conditions click on the symbol with the three horizontal lines and use the command „Add“.
The field „Text if conditions are not fulfilled“ will always be moved to the last position, because this text will only be displayed, if a subscriber matches none of the prior condition groups.
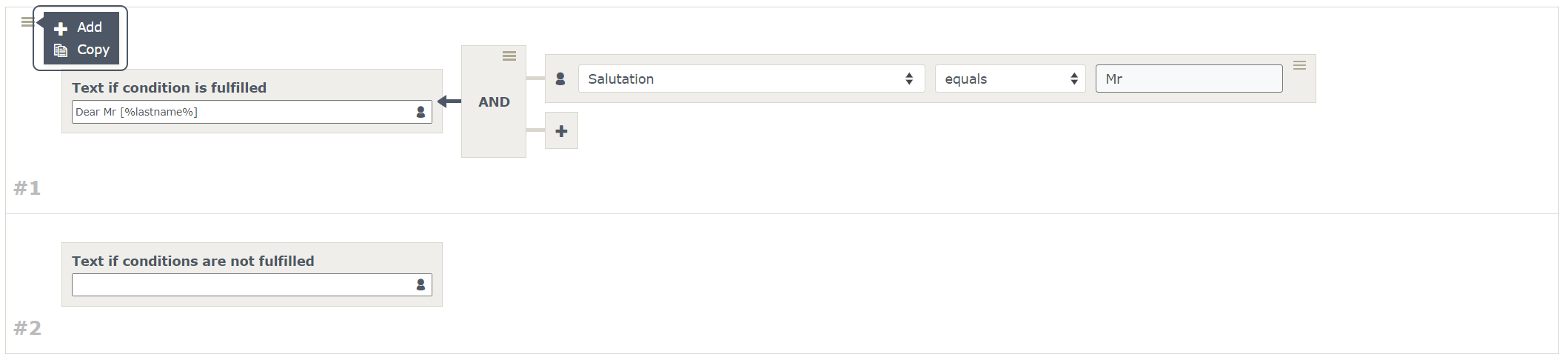
How do I use criteria to attach conditions to text components?
It is possible to use one or more criteria within a group of conditions to express, which subscribers should see the preposed text.
We’ll start with an easy example
The default text component „Salutation“ already exist in your mailworx account.
Step 1
We want to greet male subscribers with „Dear Mr. Lastname“. Type „Dear Mr.“ in the text field of the first condition group. Click on the subscriber-symbol next to it and select the subscriber field „Lastname“.
Step 2
Now it is time to determine, which subscribers should see this text. It is easy to identify male subscribers, when values for „Salutation“ are available. The criterion is Salutation fits „Mr“.
In addition the subscriber field „Salutation“ mustn’t be empty, because else the final salutation wouldn’t be complete.
Step 3
Add another condition group to specify the salutation for female subscribers.
Step 4
Finally you have to type in the text, which will be effective, when none of the prior condition groups is fulfilled. This could be the case, when the subscriber field salutation is empty or you don’t know the last name of the subscriber.
Of course it is possible to adapt the salutation to your requirements. Maybe you’d like to address certain subscribers more personally and just say „Hello Firstname“ instead of using the polite form.
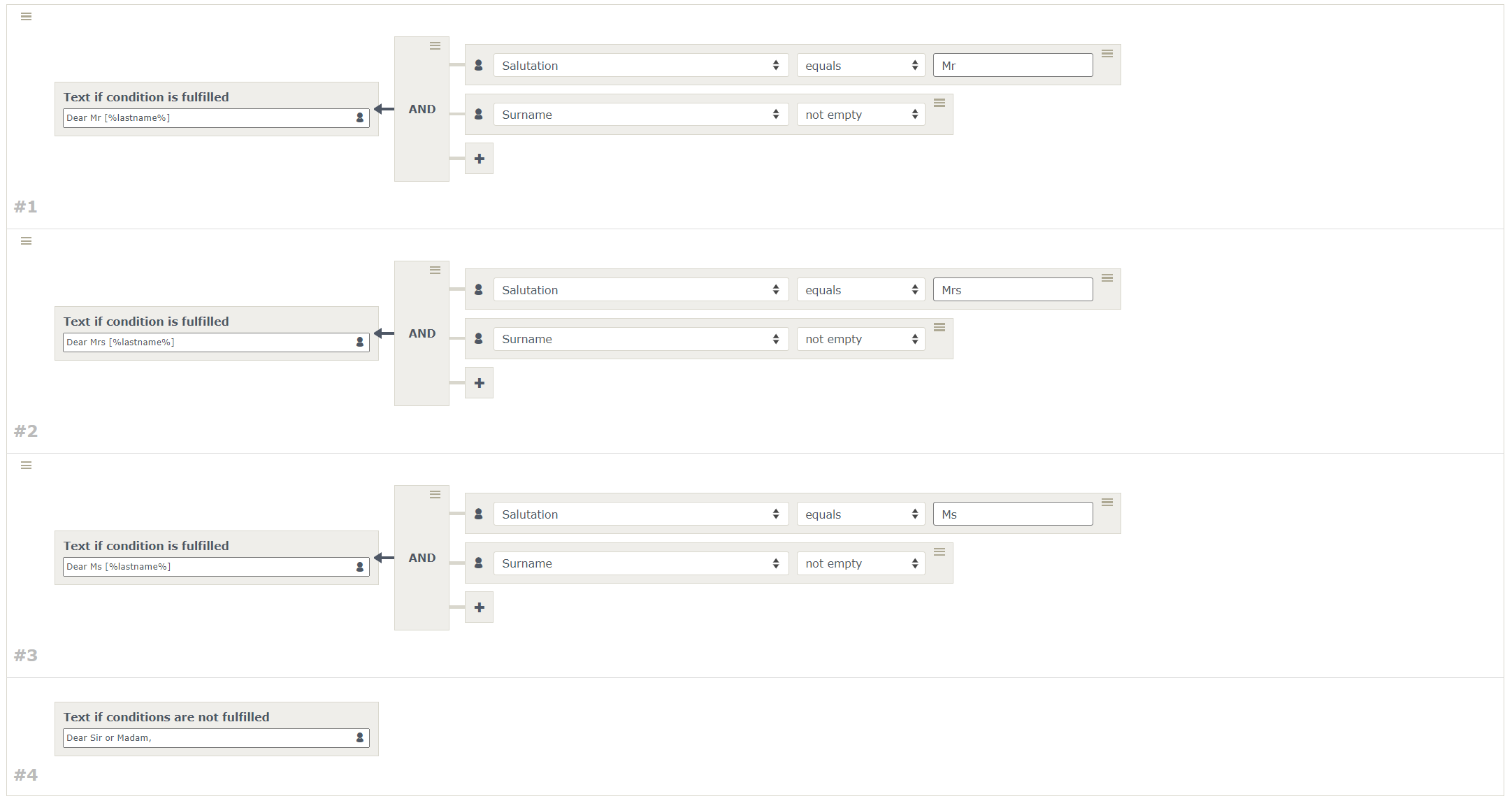
What do I need to know when I want to use subscriber fields for text components?
When you use subscriber fields for your text components and values to express conditions, you have to consider the following aspects.
- Which values are used for the subscriber field?
- Are the values given
e.g. a new subscriber has to select one of the predefined values „Mr“, „Mrs“ or „Ms“ – recommended method - Values can be chosen
When a subscriber is free to choose any kind of value (for the subscriber field salutation) – you have to deal with variations like „Mr.“, „Mrs.“ or „Princess of…“ 🙂
- Are the values given
- Is the subscriber field a required field?
Or asked differently: Are values available for most of the subscribers or are the subscriber fields empty in most cases? - Consider that there might be exceptions and subscribers who match none of the conditions.
In the example above we’ve added a criterion that proves, if the subscriber field „Lastname“ is empty.
How do I use text components for target group personalization?
You want to address your target groups „potential customers“ and „regular customers“ differently? Text components are the right choice when you want to reuse the elements (e.g. contact information of the key account manager) and when you use data from subscriber fields. If it is the case, that the whole content of a newsletter article should be different, we recommend using dynamic content.
Text components offer a real cool feature when it comes to targeting: It is possible to establish the criterion, that a subscriber has to be a member of a certain subscriber group, to see a certain text (e.g. a discount for the next purchase)
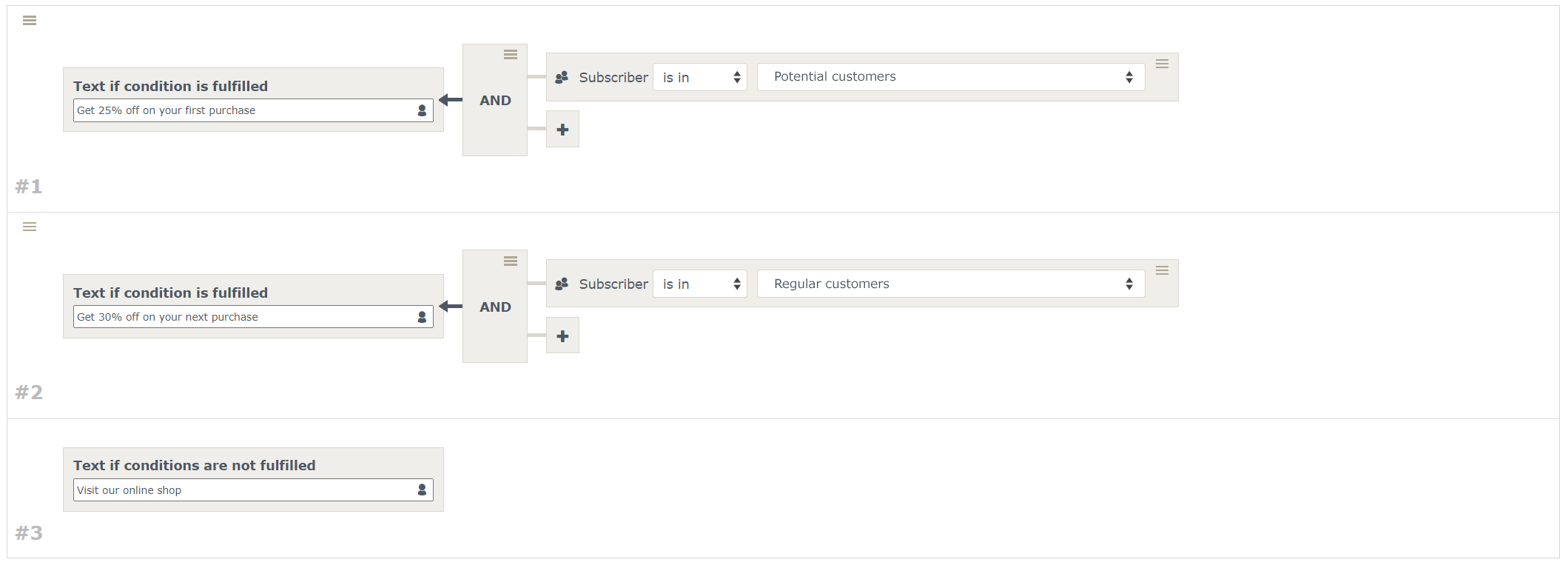
What are multiline text components?
mailworx gives you the opportunity to create multiline text components, which can contain longer text passages, bulleted lists or even pictures.
For our example we’ve chosen a case of application, which is quite common in most companies. You want to send sales emails including contact information of the corresponding key account manager.
This text component requires a subscriber field that allows the unambiguous assignment of key account manager and subscriber.
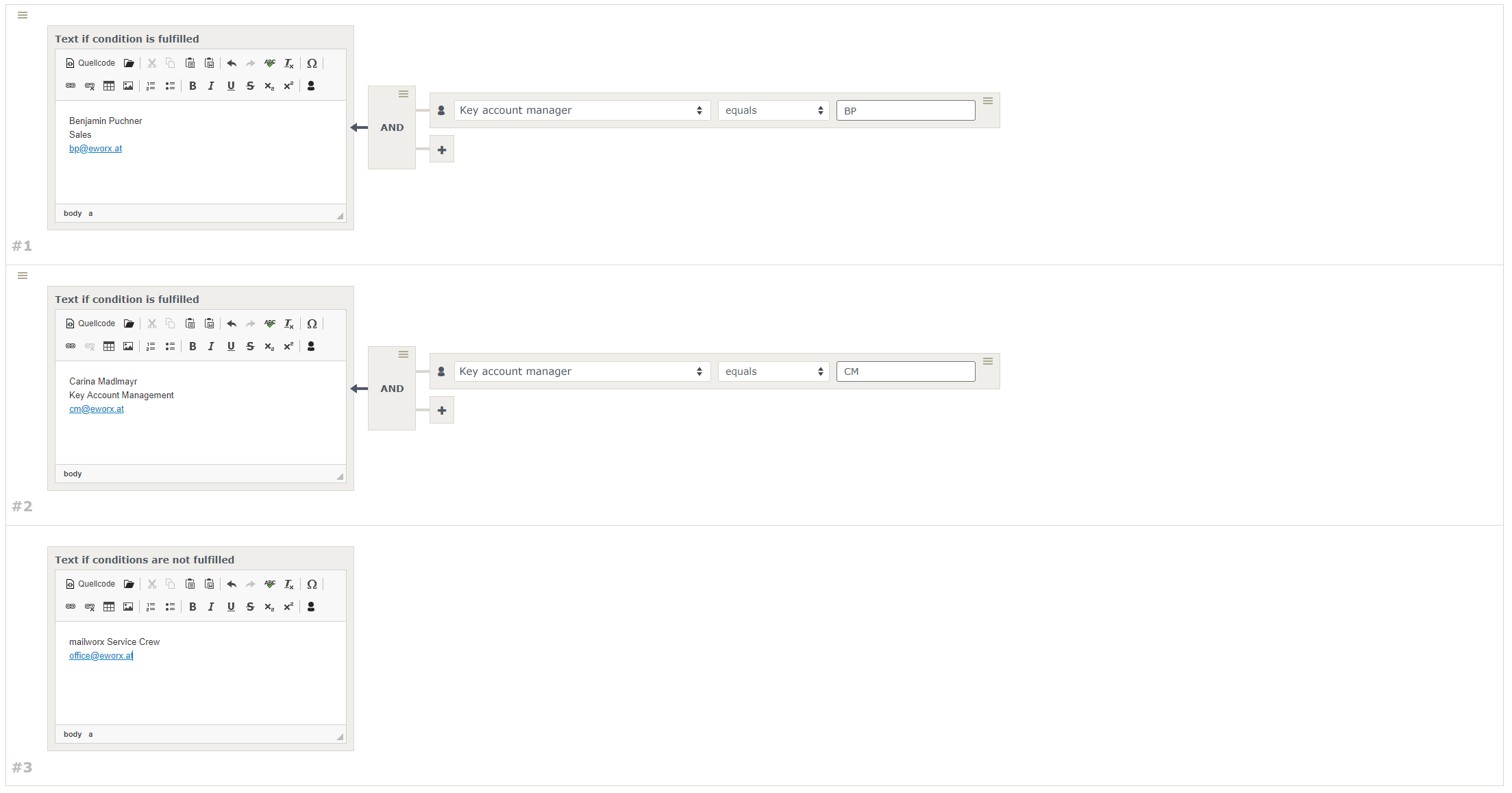
Where can I use text components for personalization?
Do you recognize this symbol?
Wherever you see this icon in mailworx it is possible to insert a placeholder for subscriber field values or for text components. There are only a few exceptions, like it is not possible to use text components within text components in order to avoid circular references.
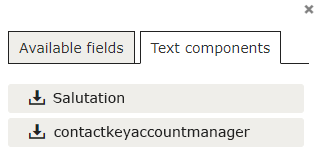
Is there a way to test text components and elements of personalization in advance?
Yes, there a two ways to test text components in advance.
Alternative 1: Test text components directly after creating them
Right under the workspace area there’s a search box, where you can select the subscriber for your test and test the defined conditions for the subscriber.

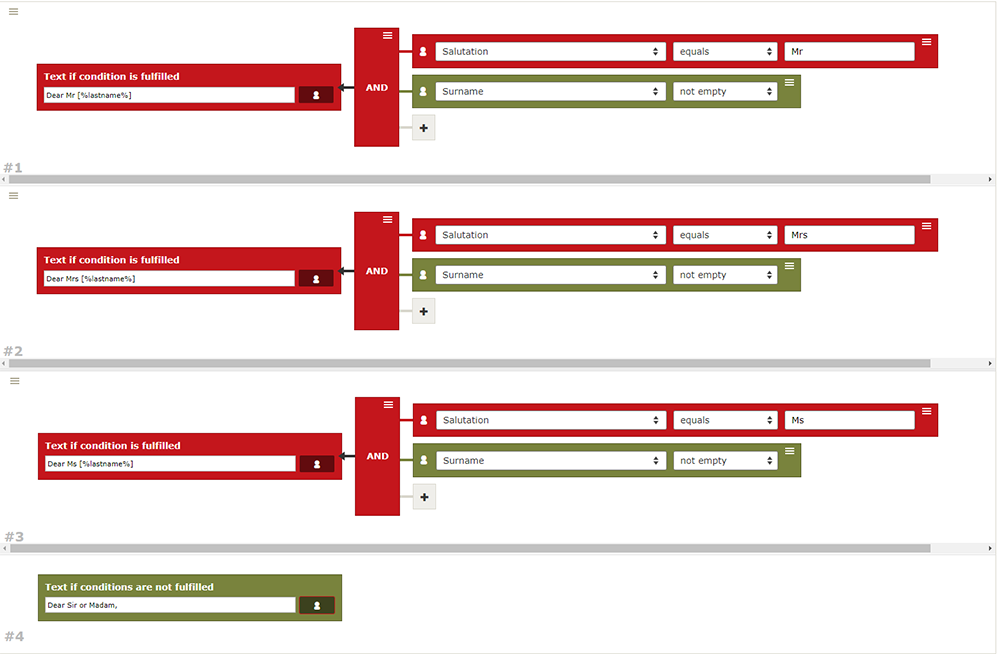
This test shows, that John Doe fulfills „Lastname not empty“ and „Firstname not empty“, but none of the remaining conditions.
Alternative 2: Test personalization in the Live-Preview
Gain deeper insights using the preview of the eworx Marketing Suite email editor. Here it is possible to test all forms of personalization from text components to dynamic content or dynamic ordering.
Bottom line
Text components facilitate personalization – or even individualization – of specific content elements and can be applied in many areas. As long as you are in the editing mode of your email campaign you’ll only see the placeholder, which will be replaced according to the conditions you predefined in advance. Every piece of data that is available in your subscriber database, can be a basis for personalization.