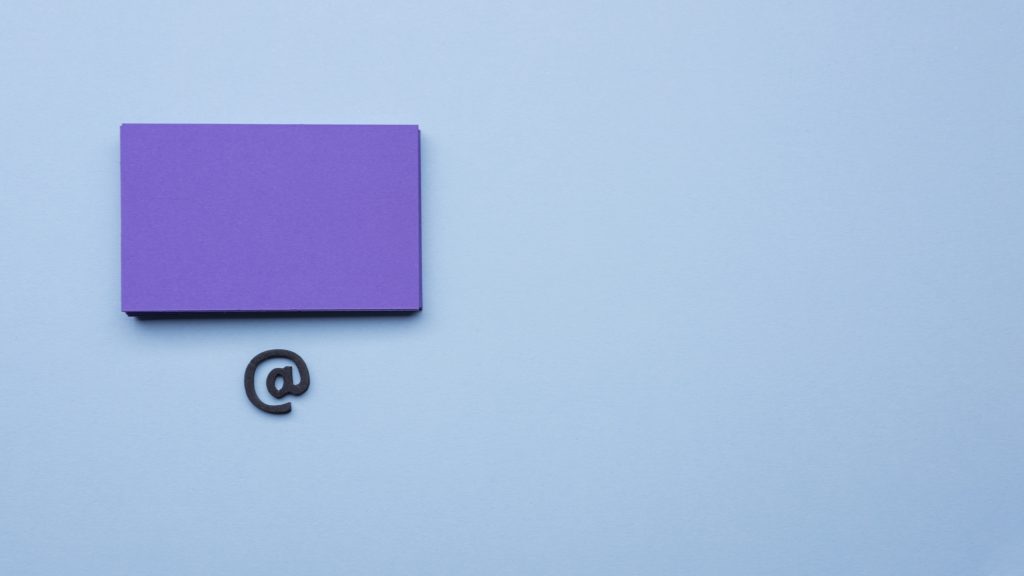Viele von Ihnen arbeiten im Homeoffice und haben platztechnisch keine Möglichkeit für einen zweiten Monitor. Wir zeigen Ihnen praktische Funktionen in Windows 10, wie sich Ihr Bildschirm-Arbeitsplatz mit wenigen Klicks praktisch erweitern lässt.
Virtuellen Desktop erstellen – Bildschirmchaos ade
Verlieren Sie bei vielen geöffneten Programmen schnell die Übersicht? Die Lösung ist ganz einfach: Legen Sie sich einen zweiten leeren Desktop an und verteilen Sie die geöffneten Fenster und Programme.
So erstellen Sie virtuelle Desktops:
- Klicken Sie in der Taskleiste auf das Symbol „Aktive Anwendungen“, das befindet sich neben der Suchfunktion.
- Es öffnet sich Ihr Desktop, auf der oberen linken Ecke befindet sich das Plus-Symbol, um weitere virtuelle Desktops zu erstellen.
- Um Struktur in Ihr Bildschirmchaos zu bringen, können Sie beliebig viele Desktops erstellen und diese auch kategorisieren.
- Verschieben Sie mit gedrückter linker Maustaste (Drag & Drop) die geöffneten Programme in die jeweiligen Desktops.


Einen schnellen Wechsel beziehungsweise Zugriff auf die virtuellen Desktops erzielen Sie mit der Tastenkombination Windows + Tab (↹).
Entfernen Sie einen zuvor erstellten virtuellen Desktop wieder, werden die darin befindlichen Programme nicht geschlossen, sondern in die übrig gebliebenen Desktops verschoben.
Bildschirm teilen mit Snap Assistent
Eine weitere Möglichkeit, wie Sie auf einem Bildschirm mehrere geöffneten Fenster gleichzeitig sehen bzw. darauf arbeiten können, ist der Snap Assistent.
Mit dieser Funktion können Sie spielend Ihren Bildschirm teilen und gleichzeitig auf 2, 3 oder 4 einzelnen Fenstern arbeiten.
Bildschirm aufteilen in zwei Fenster
- Drücken Sie bei einem geöffneten Fenster die Tastenkombination Windows + Pfeil links oder rechts, je nachdem wo Sie dieses hin möchten.
- Das Fenster wird auf die jeweilige Seite platziert.
- Es erscheint nun auf der freien Bildschirmfläche die Auswahl der übrigen geöffneten Programme.
- Wählen Sie das nächste Fenster für die zweite Bildschirmfläche aus.
- Nun haben Sie zwei Fenster auf einem Bildschirm, die Sie gleichzeitig bearbeiten können.
Bildschirm aufteilen in vier Fenster
- Haben Sie schon zwei Fenster auf Ihrem Bildschirm aufgeteilt, dann wiederholen Sie das nochmal.
- Diesmal drücken Sie die Tastenkombination Windows + Pfeil oben oder unten und das Fenster wird an die gewünschte Ecke platziert.
- Auf der nun freien Fläche erscheint wieder eine Auswahl der noch geöffneten Programme.
- Beim Auswählen eines gewünschten wird dieses automatisch an der noch freien Ecke platziert.
- Diese Arbeitsschritte noch auf der anderen Bildschirmhälfte ausführen und Sie haben vier Arbeitsfenster auf einem Bildschirm.



Zugegeben, als Arbeitsfläche sind vier Fenster vielleicht schon etwas klein, aber bei manchen Programmen macht diese Funktion durchaus Sinn. Ausprobieren lohnt sich!