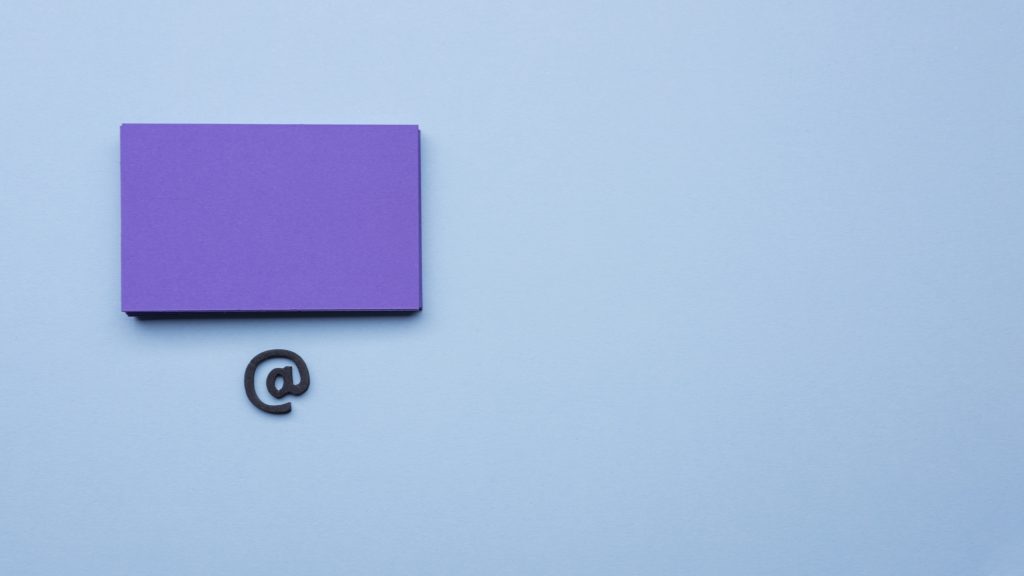Die Funktionstasten 1 bis 12 – zu schade, um nicht genutzt zu werden!
Diese F-Tasten, wie sie auch genannt werden, haben zwar eine sehr präsente Position auf der Tastatur, werden allerdings viel zu wenig von Usern verwendet. Dass mit der F1-Taste die Hilfe aufgerufen werden kann, ist (fast) jedem noch bekannt, aber was steckt hinter den anderen Tasten?
Arbeitserleichterung mit nur 12 (Tasten) Schritten
Springen Sie über Ihren Schatten und geben Sie auch diesen Tasten auf Ihrer Tastatur eine Chance. Wer die F-Tasten aus dem Effeff kennt und anwendet, kommt nicht nur viel schneller ans Ziel, sondern Arbeitsschritte werden um ein Vielfaches vereinfacht.
Jedoch ist nicht immer jeder dieser 12 Tasten eine Funktion zugeteilt, das unterscheidet sich durch das jeweilige Betriebssystem, mit dem Sie arbeiten.
Einige Anwendungen der F-Tasten unter Windows 10
Standardmäßig sind in Windows F1, F3 und F5 fix belegt, alle anderen können je nach Programm abweichen.
F1-Taste
- Öffnet die Hilfe-Seite im jeweiligen Programm
- STRG+F1 – blendet in Word und Excel die Multifunktionsleiste ein oder aus
- ALT+F1 – erstellt in Excel mit den angegebenen Daten ein Diagramm
- WIN Taste+F1 – öffnet das Hilfecenter von Windows
F2-Taste
- Schnelles Umbenennen von Ordner oder Dateien – Datei markieren und F2 drücken
- STRG+F2 – zeigt im Word und Excel die Druckvorschau an
F3-Taste
- Aktiviert ein Suchfenster im jeweiligen Webbrowser und im Windows Explorer
- Wechselt zu den nächsten Suchresultaten im Browser
F4-Taste
- Zeigt die Adressliste im Windows Explorer an
- ALT+F4 – schließt das Browserfenster
F5-Taste
- Aktualisiert die Seite im Webbrowser
- STRG+F5 – löscht den Seitencache und ladet die Seite komplett neu
F6-Taste
- Wird die Adresszeile im Webbrowser markiert
- STRG+F6 – wechselt in Word oder Excel zwischen mehrere geöffneten Dokumente
F7-Taste
- Diese Taste hat in Windows keine allgemein zugeordnete Funktion
- Öffnet in Word und Excel die Rechtschreib- und Grammatikprüfung
- Umschalttaste+F7 – ruft den Thesaurus in Word auf und zeigt Alternativen für dieses Wort an
F8-Taste
- Damit wird beim Start der abgesicherte Modus gestartet
- Damit lässt sich im Word eine Markierung beliebig erweitern
F9-Taste
- Diese Taste hat in Windows keine allgemein zugeordnete Funktion
- STRG+F9 – minimiert in Excel das geöffnete Fenster
- STRG+F9 – fügt in Word geöffnete Klammern ein
F10-Taste
- Aktiviert in Word und Excel die Einträge und Funktionen der Menüleiste
- STRG+F10 – maximiert oder minimiert in Word und Excel das aktuelle Dokument
F11-Taste
- Erfolgt im Browser ein rascher Wechsel von Vollbildmodus und Normalansicht
- Umschalttaste+F11 – fügt in Excel eine neue Tabelle hinzu
F12-Taste
- Ruft bei Microsoft Office Programmen den Befehl „Speichern unter“ auf
- Umschalttaste+F12 – wird sofort gespeichert
Fangen Sie gleich bei Ihren nächsten Arbeitsschritten an, mit den Funktionstasten zu arbeiten. Sie werden sehen, dass Sie damit viele Arbeitsschritte effizienter abwickeln können, und wenn einmal angewöhnt, werden Sie diese „Wundertasten“ nicht mehr missen wollen.
Apropos, interessante und hilfreiche PC Anwendertipps geben wir laufend in unserem monatlichen Newsletter bekannt.