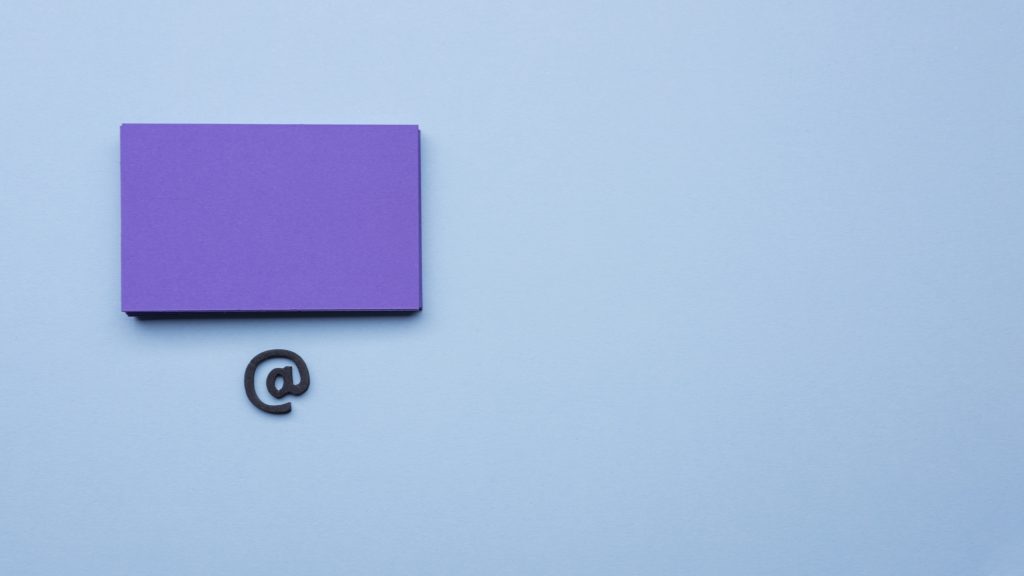Von welchen Vorteilen Sie mit dem Arbeiten mit Microsoft Teams im Allgemeinen profitieren, haben wir Ihnen schon mal kurz in diesem Beitrag nähergebracht.
Nun werden wir das Ganze etwas vertiefen und möchten Ihnen gezielte Funktionen dieser praktischen cloudbasierten Software genauer aufzeigen. In diesem Beitrag gehen wir detailliert auf die einzelnen Funktionen von Einzel- und Gruppenchat ein.
Einzel- und Gruppenchats in Teams
Einzelchat
- Wie starte ich einen Einzelchat?
- Wie kann ich Nachrichten speichern?
- Wie kann ich Nachrichten löschen?
- Kann ich Nachrichten nachträglich bearbeiten?
- Wie starte ich einen Telefonanruf?
- Wie starte ich einen Videoanruf?
- Wie funktioniert die Bildschirmfreigabe?
Guppenchat
- Wie starte ich einen Gruppenchat?
- Wie kann ich Teilnehmer zu einem Chat einladen?
- Wie kann ich einen Chat in einem Popup öffnen?
- Wie kann ich einen Chat umbenennen?
Status und Aktivität
- Wie sehe ich den Status der anderen Teilnehmer?
- Wie kann ich meinen Status ändern?
- Wie sehe ich mein Aktivitätsprotokoll?
Einzelchat starten
Es gibt verschiedene Möglichkeiten, einen Chat zu starten, klicken Sie zum Beispiel auf das Symbol unter der Suchleiste und geben Sie die gewünschte Person (Name oder E-Mail-Adresse) ein. Schließen Sie mit der ENTER-Taste diesen Vorgang ab, schon haben Sie einen Chatroom mit dieser Person gestartet.

Natürlich können Sie auch direkt aus Ihrer Kontaktliste eine Person auswählen und einen Chat beginnen.
Direkt im Eingabefeld können Sie Ihre gewünschte Nachricht eingeben und absenden.
Nachdem Sie Ihre Nachricht abgesendet haben, sehen Sie am Icon rechts sofort, ob Ihr Chatpartner die Nachricht schon gelesen hat (1) oder diese noch nicht gesehen hat (2) . Es wird Ihnen außerdem direkt über dem Eingabefeld angezeigt, wenn Ihr Chatpartner gerade eine Nachricht eingibt (3).

Wechseln zu Telefon oder Videoanruf
Sie können direkt im Chat in einen Telefon- oder Videoanruf wechseln. Dazu wählen Sie in der oberen rechten Ecke eines der beiden Funktionen aus und schon werden Sie mit ihrem Gesprächspartner verbunden oder können eben über Video weiter kommunizieren.

Praktische Bildschirmfreigabe
Die dritte Funktion unter den Icons oben rechts dient zur Bildschirmfreigabe. Klicken Sie dieses Symbol, wird Ihnen eine Liste Ihrer geöffneten Fenster angezeigt und Sie können auswählen, welches Sie für Ihren Videopartner freigeben möchten.

Teilnehmer zum Chat einladen/hinzufügen
Mit dieser Funktion können Sie weitere Teilnehmer einladen und gehen ruck-zuck von einem Zweierchat zu einem Gruppenchat über.
Wählen Sie eine oder mehrere gewünschte Personen aus Ihrer Kontaktliste aus und schließen Sie diesen Vorgang mit HINZUFÜGEN ab.

Sobald der bzw. die Teilnehmer hinzugefügt sind, wird eine neue Unterhaltung gestartet.

Teilnehmer- & Statusansicht
Klicken Sie nun auf das Kontakt-Symbol rechts oben, sehen Sie übersichtlich alle Teilnehmer dieses Gruppenchats.
Die farbigen Kreise zeigen Ihnen außerdem den Status Ihrer Teilnehmer an, ob diese gerade aktiv, inaktiv, abgemeldet oder außer Haus sind.

Status anpassen
Ihren eigenen Status können Sie ganz schnell über das Teams Symbol in der Taskleiste anpassen oder ändern. Fahren Sie dazu mit dem Cursor über das Symbol und wählen Sie eines der aufscheinenden Statusvarianten aus.

Chat in eigenem Popup öffnen
Sie können Ihren Chat mit diesem Symbol separieren, dieser wird Ihnen sofort nach Aktivieren in einem eigenen Popup dargestellt. Diese Funktion ist besonders praktisch, wenn parallel zum Beispiel an Beiträgen, gemeinsamen Dokumenten, etc. gearbeitet wird.

Gruppenchat umbenennen
Für eine bessere Übersicht können Sie mit dem Stift Symbol den Gruppenchat umbenennen und einen entsprechenden Namen vergeben.

Nachträgliche Funktionen der einzelnen Nachrichten
Bei jeder einzelnen Nachricht haben Sie individuelle Optionen, welche Sie nachträglich anwenden können. Speichern, bearbeiten oder löschen, dieses Tool bietet Ihnen viele Möglichkeiten, nachträglich noch einzugreifen. Die Funktionsleiste dafür wird erst sichtbar, wenn Sie mit dem Cursor über eine Nachricht fahren.

Emojis lockern Unterhaltung auf
Reagieren Sie auf jede Nachricht, benötigt eine Nachricht auch keine Antwort, dann können Sie diese mittels Emojis kennzeichnen und auflockern.

Unter den drei Punkten in der Optionsleiste finden Sie weitere praktische Funktionen, die Sie individuell bei Ihren Nachrichten anwenden können.

Nachrichten speichern
Enthält Ihr Chat wichtige Informationen, die Sie auch später – ohne langwierige Suche – noch einsehen möchten, dann können Sie jede einzelne Nachricht speichern. Die gesammelte Liste der gespeicherten Nachrichten finden Sie direkt bei Ihre Account-Einstellungen unter dem Punkt GESPEICHERT.

Nachrichten löschen oder bearbeiten
Sie haben zu schnell auf ENTER gedrückt, Ihre Nachricht wurde bereits versendet, aber Sie möchten noch etwas korrigieren beziehungsweise diese überhaupt entfernen, dann finden Sie auch diese Optionen unter den drei Punkten.
Haben Sie eine Nachricht nachträglich bearbeitet oder entfernt, wird diese Änderung Ihrem Chatpartner anhand eines kleinen Vermerks angezeigt.

Weiters finden Sie unter den drei Punkten noch die Optionen, eine Nachricht als ungelesen zu kennzeichnen, übersetzen zu lassen, oder mit Outlook zu teilen. Dabei wird diese Nachricht als Bild in Ihrer E-Mail eingefügt.
Übersichtliche Aktivitätsliste
Befinden Sie sich gerade nicht in einem Einzel- oder Gruppenchat und erhalten Teams-Nachrichten, werden Ihnen diese übersichtlich im Aktivitätsprotokoll angezeigt – die rote Kennzeichnung zeigt außerdem, wie viele Nachrichten Sie erhalten haben.